こんにちは!ぱにゃ(@panya_eba)です。
動画派の方はこちら♪
eBay輸出 出品方法!~初めてでもわかりやすい!~
今日は私もeBayで商品を出品していこうと思うので一緒に出品していきましょう。
eBay輸出 出品方法!
まず在庫をもたずに販売することを無在庫販売
在庫を持って販売することを有在庫販売と一般的に言われています。
有在庫販売はイメージ付きやすいと思うんですけど
無在庫販売って何?って人はブログにまとめているのでよかったら見てください。
【1時間目】eBay輸出 無在庫の方法 ~どうやって稼ぐの?~

今日は有在庫で出品していく出品方法について話していこうと思います。
有在庫で出品ができたら無在庫はもっと簡単にできるので
有在庫ベースで覚えていくのがいいと思います。
最初に出品していく商品は家にあるいらないものを
選択すると仕入れ値もタダなのでおすすめです。
今日売っていく商品はバーガーバーガー初代プレイステーションのソフトです
スマホの写真を簡単に転送する方法については
別の動画でまとめているので、よかったら見て下さい
iphone(スマホ)からPCへ動画や画像がかんたんに送れる!【Send Anywhere センドエニウェア 使い方】大容量データ転送
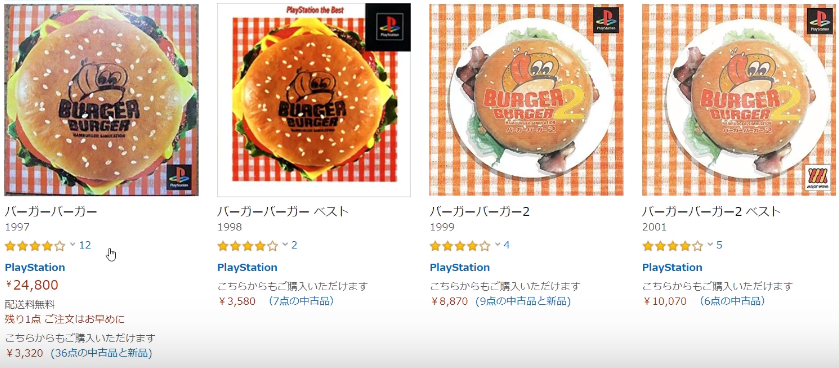
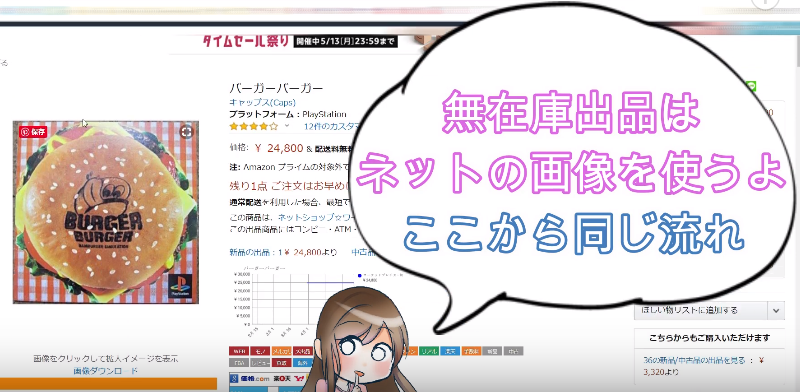
まずバーガーバーガーを出品していくにあたりアマゾンで商品の情報を調べていきます。
無在庫出品の場合、出す商品を決めたら
商品画像を保存してそれを使って出品していくって言う流れになります。
Google翻訳でバーガーバーガーを英語にしていきます。
次にeBayでバーガーバーガー実際に検索していきます。
- どれぐらいの価格で売れているのか?
- ライバルはどれぐらいの価格で売っているのか?
それを見ていこうと思います。
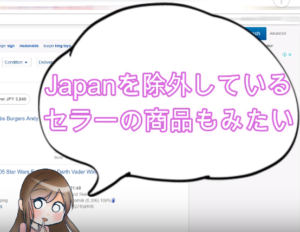
ちなみに今、日本人セラーを除外して出品が見えない状態になっています。
なので私はアメリカに住んでいるよってeBayに錯覚させたと思います。
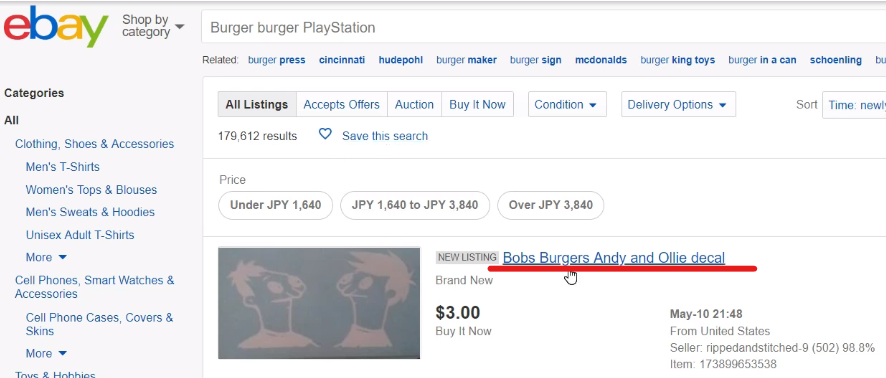
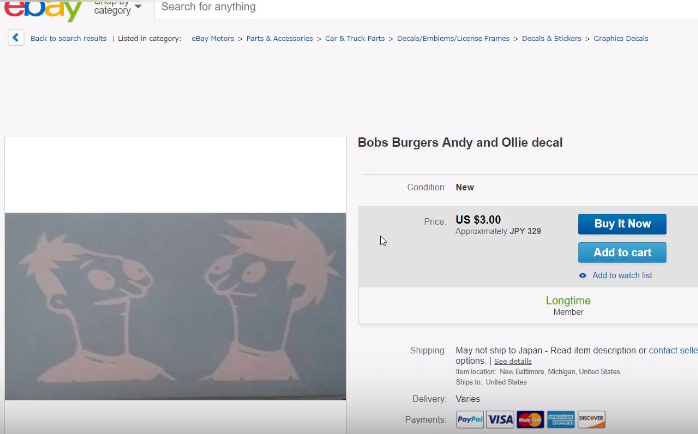
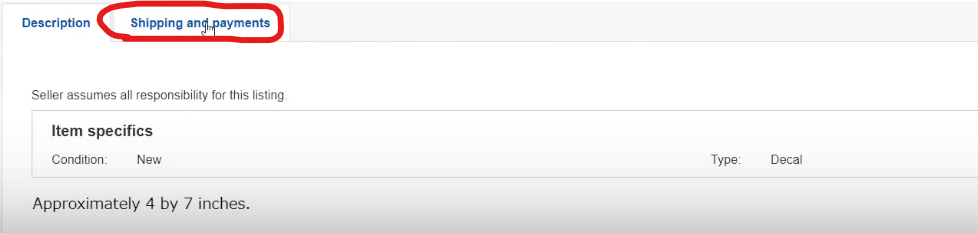
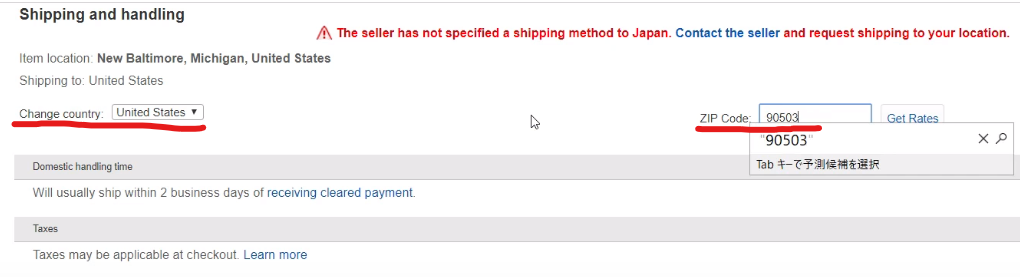
一つ商品を開きます。
この画面から下に行って
shipping and paymentsでアメリカを選択していきます。
アメリカの送料を見るんですね。
セレクトからUnitd Statesにして
ZIP Codeは90503と入力するとカリフォルニアの住所になります。
そうするとカリフォルニアに住んでいる私が商品を探しているよって
eBayに思わせることができるので
日本を除外しているセラーの商品も見えるようになります。
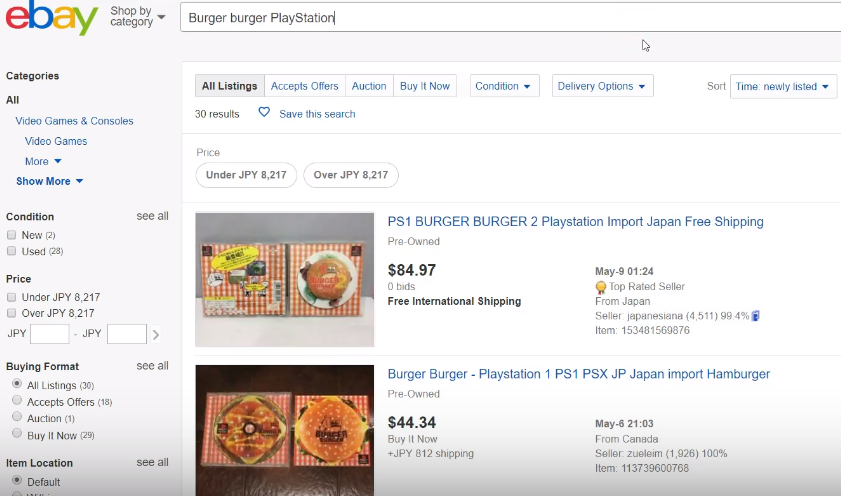
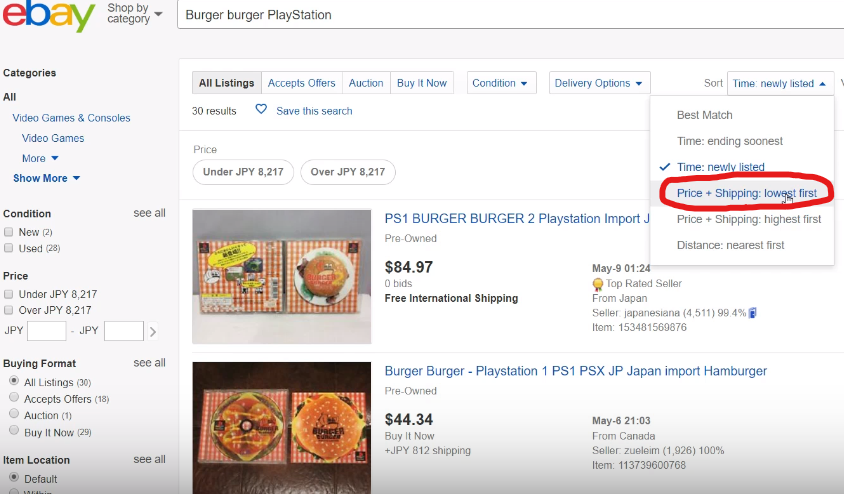
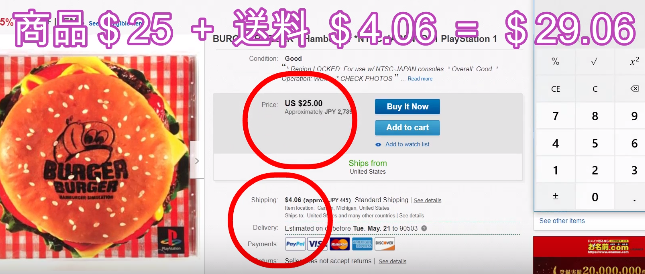
再検索していくと出てきました。
並び替えをPrice+Shipping lowest firstにします
値段と送料が低いもの順ってことです。
一番安く出されている商品を開いていきます。
そうすると25ドル+4.06ドルなので29.0ドル
eBayやPayPalの手数料に関しては動画にまとめてあります。
よかったら見てください。
【eBay輸出】利益計算表プレゼント!~手数料・利益計算の基本とストア登録~ (出品・落札手数料))
いつも自動計算を組んでいる利益計算表で計算しているので
かなりアバウトになるんですけど
手数料と送料を引いて利益は2000円ぐらいになるかなというところです。
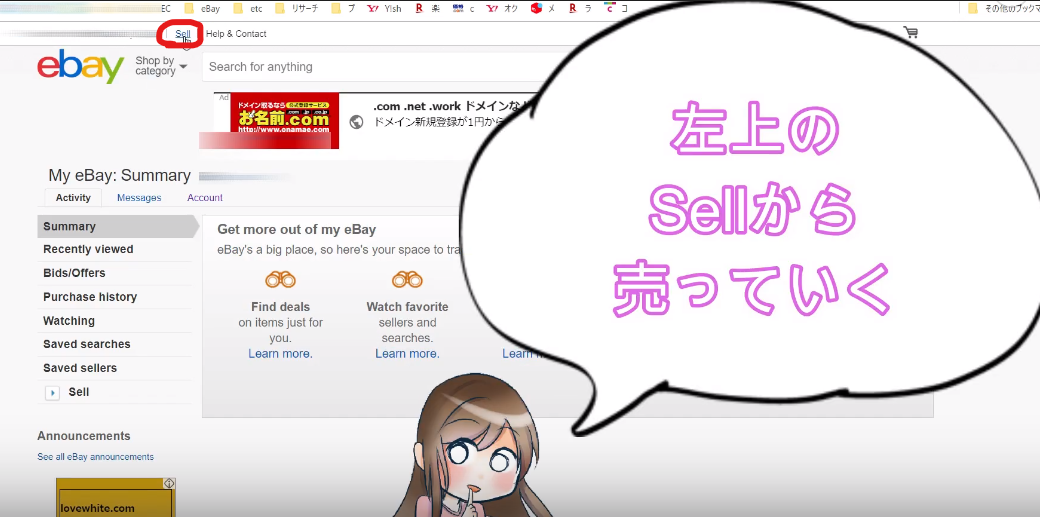
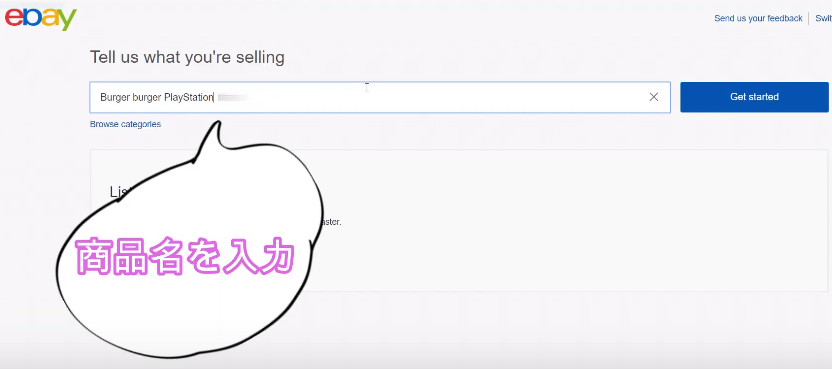
はい、一旦リサーチが終わったのでSellで売っていきます
まず、何を売りますか?と聞かれるので
バーガーバーガープレイステーションを
コピーして貼り付けしてはじめていきます。
そうするとこの中にバーガーバーガーのカタログがあるときがあります。

今回は無いので一番下の
Continue without selecting a product
から始めていきます
タイトルや説明をつけていくのに
ライバルセラーを参考にしたいので
どのライバルセラーを参考にするか見ていきます。
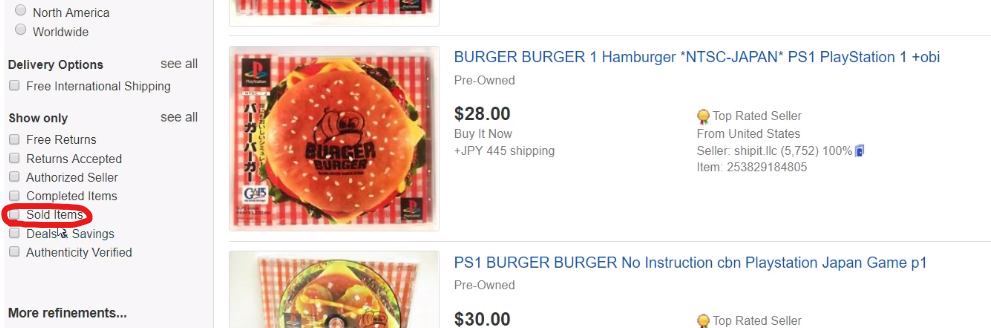
この時、左側にSold itemsってボタンがあるんですけど
それを押すと売れた商品が出てきます
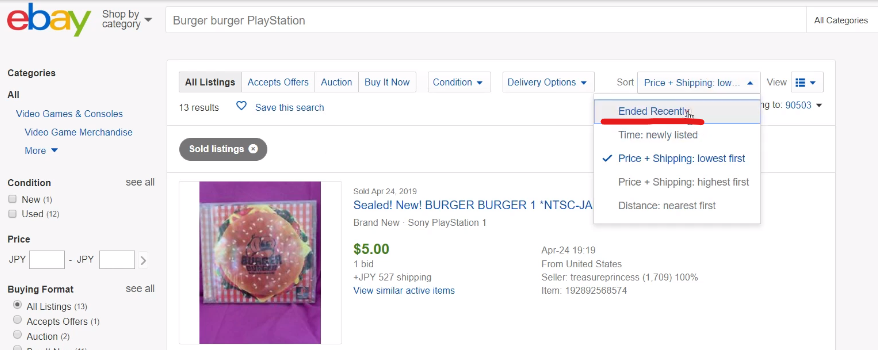
右側でEnded Recentlyにすると
最近売れたもの順に並び替えることができます。
中古品なのでバーガーバーガーが意向を参考にさせていただきます。
コピーしてタイトルに貼り付け。
全く同じタイトルに行けないので、ここから変更するようにしましょう。
NTSC Japanの意味が分からないですけど
ゲームってとか専門用語があったりするので
その時は都度Google先生に聞いて知識を貯めていきましょう。
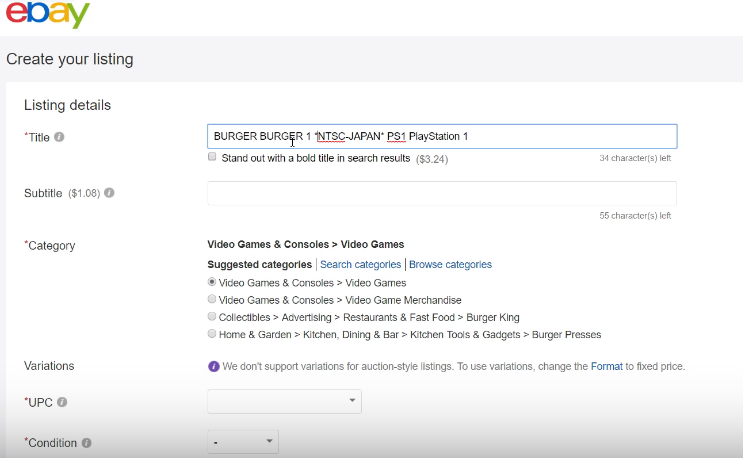
NTSC方式と言うのはテレビの入力信号みたいなものらしいので
とりあえず入れておきます。
カテゴリーはいくつか候補が出てますが
そのままビデオゲームでオッケーです。
次にUPCを入れていきます。
UPCの調べ方は動画で説明しているので、よかったら見てください。
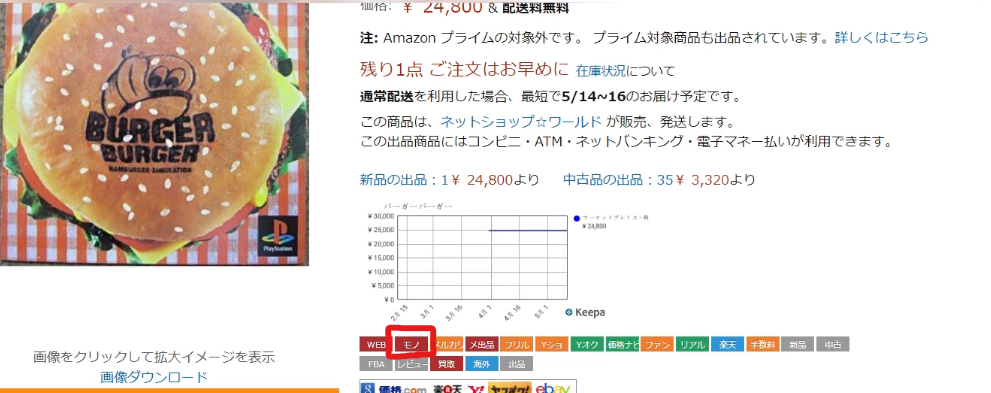

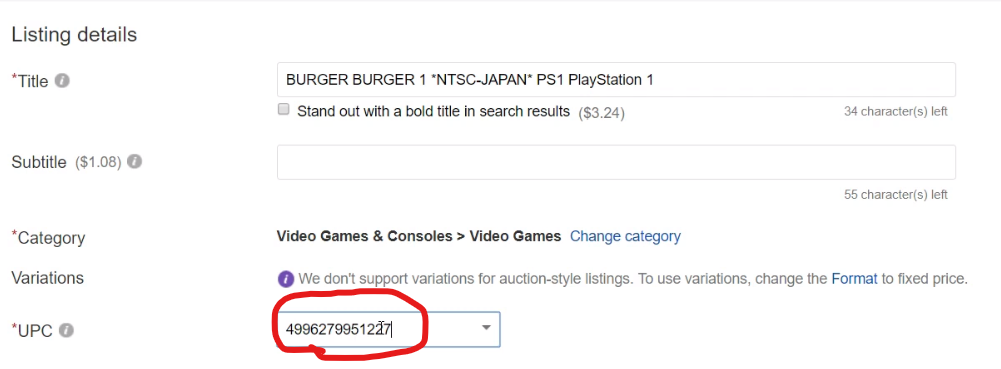
その動画を参考にショッピングリサーチャーという
Google Chromeの拡張機能を入れると
色々なボタンがアマゾンの画面上に表示されるようになります。
その中の【モノ】ってボタンを押すとモノレートと言う機能に飛びます。
これは価格の変動とか色々見られるものなんですけど
このジャンコードの横にある数字これがUPCになります。
なので、コピーして貼り付けで行きます。
コンディションは下に行くほど下がってきます。
- Brand New
- Like New
- Very Good
- Good
- Acceptable
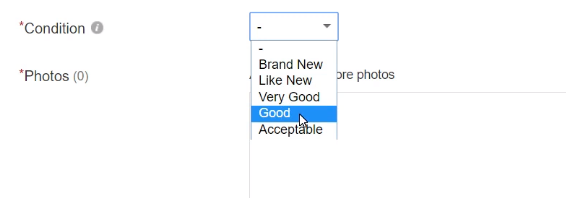
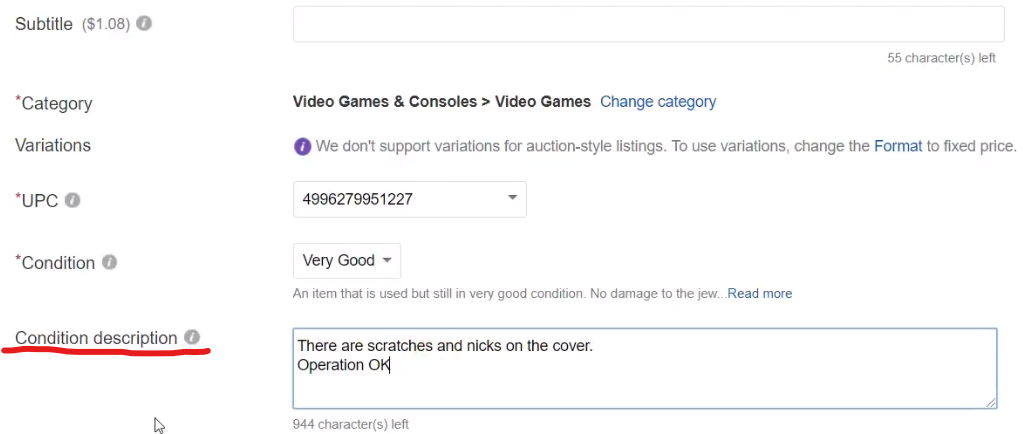
今回はVery Goodぐらいにしておきます。
はい、このCondition descriptionというのが状態の説明になります。
中古は特に細かく状態を説明したほうがいいです。
その後のクレームになったりしちゃうので
- 爪が欠けている
- ビニールの破れなど
写真で細く撮って載せておいた方がいいです。
英語なんですけどeBayは世界中の人が買い物するので、わかりやすいほうがいいです
なので文章で難しく書くよりも、簡単なと単語を並べて伝える位の感じがいいと思います。日本人も英語苦手って言われているんですけど
一般的な日本人が見てわかる位わかりやすくてもいいと思います。
それを意識していきましょう。
最終的にこんな英文にしてみました。
これをCondition descriptionにコピーペースト入力していきます。
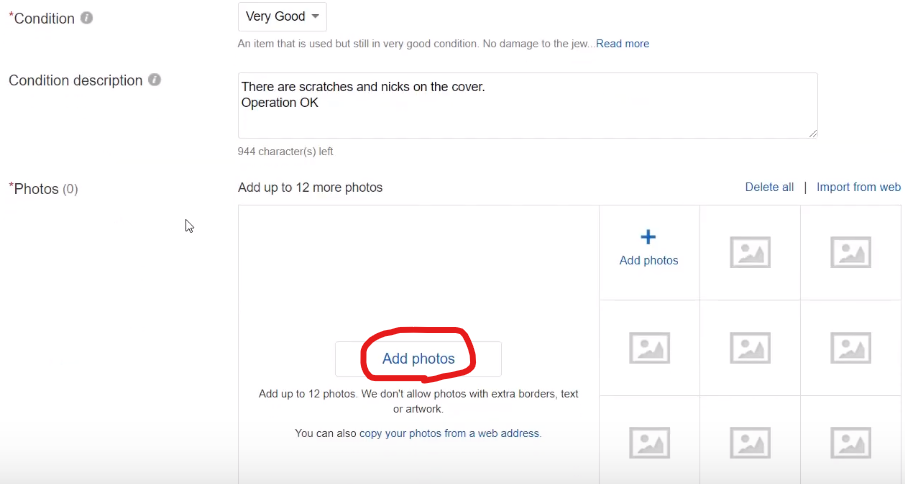
次に写真を追加していきます。
Add photosをクリックそうするとパソコンの中のフォルダが開くので、
左クリックを長押ししながらピーって選択すると
一気に写真を選択ってきてアップロードできます。
この時に写真が大きすぎたり、小さすぎたりして
うまくアップロードできない時があるんですね。
そこでリサイズ超簡単プロと言う一括で写真のサイズ変更する便利ツールの紹介について
動画に撮ったのでよかったら見てください。
「リサイズ超簡単Pro」複数の画像サイズを一括で変更!【eBay輸出 出品画像 大きさ】
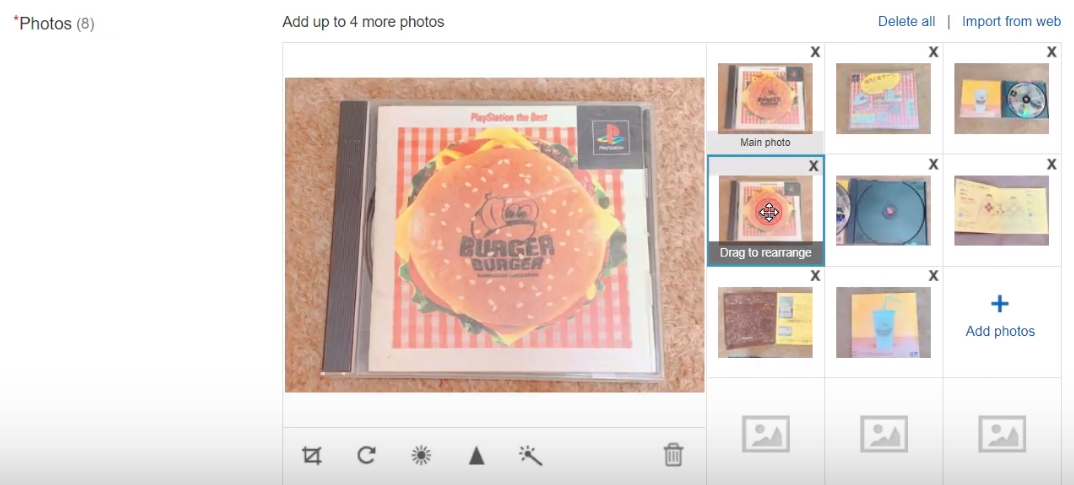
はいアップロードが完了しました。
そしたら順番はいい感じに並び替えて行きます。
1番左上の写真のメインの写真となる位置です。
写真は最大12枚まで乗せられるんですけど、多いほど上位表示しやすくなります。
アップロードした画像は編集が出来ます
- 画面上で回転
- 大きさを切り取り
- 明るさ調整
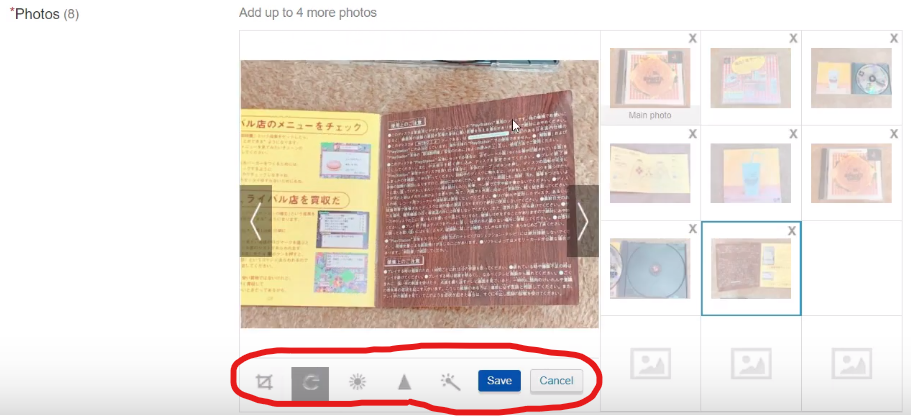
アップロードした画像が逆さになっていたりする事もあるので
その都度、編集するようにしましょう。
次にアイテム詳細の部分なんですけど
これも多ければ多いほど良いです。
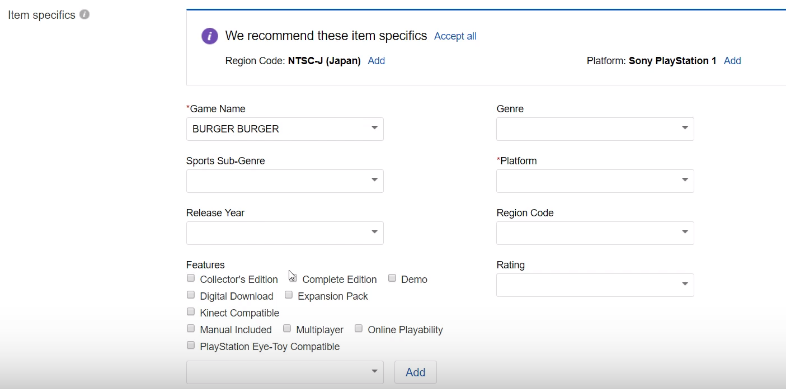
何を埋めていいかわからない時は
ライバルセラーの部分を参考にしていけばいいと思います。
このアイテム詳細の部分を画像と一緒で埋めれば埋めるほどebay内で検索上位に表示されやすくなるので埋めていきましょう。
次にフリーの説明欄を入力していきます
では、テンプレートの文字をスタンダードで直接編集していきます。
ペイメントの中を変更、shippingの中を変えてみたりですね
eBayの推奨しているペイメント、シッピングは
eBayの画面で見れる場所があるんですよねデフォルト機能で
そういうものはあえて
「フリーのディスクリプションの中に書かないでください」と推奨してます。
商品の説明文だけにする方がebayから好かれやすいです。
ただインターナショナルバイヤーズと言うところは残しておいた方がいいです。
これは何が書いてあるかと言うと、関税についてです。
海外から商品を買った時にって受け取る時に関税がかかるんですけど
それをバイヤーがたまに
「フリーシッピングなんだからそれもセラーが支払ってよ」
と言ってくることがあります。
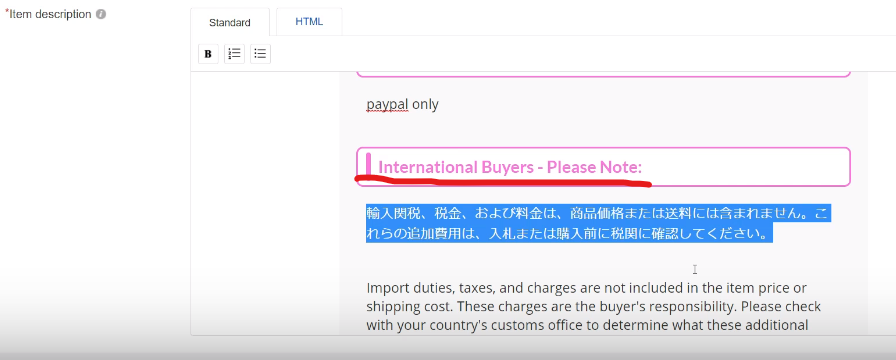
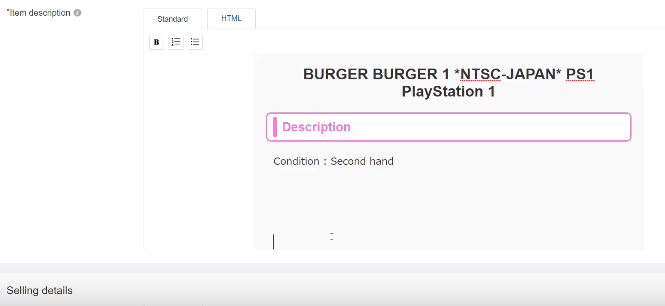
けど、関税の支払いに義務はバイヤーにあるよと言うのはebayも言ってるんですよ。
この商品ページに書いてあることによって
「商品ページにも書いてあるよね?」ともしバイヤーに言われたときに
こちらから言えるようになるのでこれは書いておいた方がいいです
トラブルをなくすために。
アイテムタイトル・商品説明文を書きます。
大体、何を書けばいいんだろうと迷ったときは
- コンディション
- サイズ
- 何が入っているか?
- 同梱物
- ブランドメーカー
を書くようにしましょう。
最近はスマホから見る人がほとんどなのでeBayもそれに寄せてるので
箇条書きのシンプルでいいと思います。
あと、各項目をあらかじめ決めて
それを自分の中でテンプレートにしておくと
外注化するときにシンプルでいいと思います。
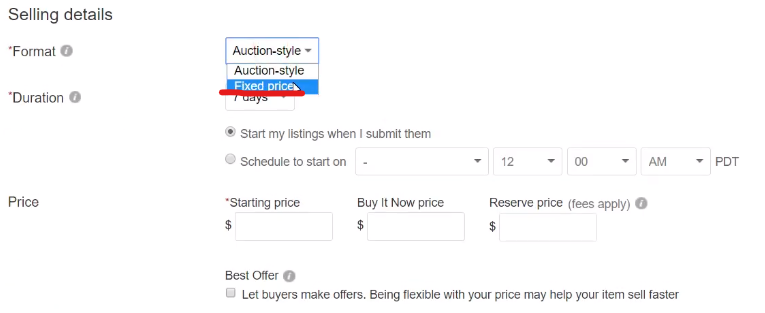
はい説明文が完了しました
今回はこれを固定価格で出していくのでFixed priceを選択します。
その下は予約投稿することができます
何月何日に出品するみたいな感じで

レーションと言う出荷品期間なんですけど
これはJTシーしか設定できなくなりました。
永遠に出品し続ける方法ですね。
前までは30日、60日とかで
取り下げるという設定もできたんですよね。
価格を設定していきます
最安値が29.06ドル降ってだったので、
それと同じまたはそれ以下に設定していくのがいいと思います。

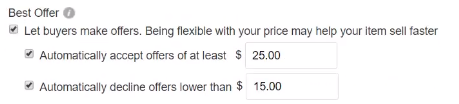
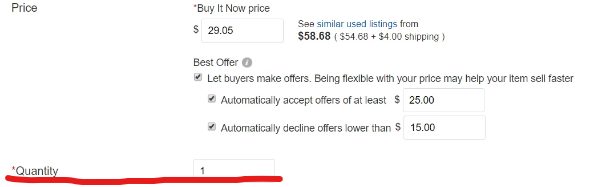
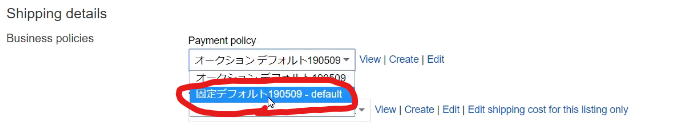
29.06にしますね
このBest Offerは、価格交渉ができるんですね。
例えばこの上と下を設定することができて15ドル以下だったら自動的にに突っぱねて
25ドル以上だったら自動的にOKですよって言う感じで
そのまま落札にできる設定もできます。
Quantityは個数です。
一個しかないので1にします。
プライベートリスティングはバイヤーが買った時に評価をつけた時に
商品名が出なくなったりする優しさシステムです。つけておきます。
このビジネスポリシーはオークションじゃなくて
固定価格のデフォルトを選択していきます。
このビジネスポリシーの設定方法についても
別の動画でお話ししているのでよかったら見てください。
送料設定(Shipping)の設定方法!アメリカ編 ~ビジネスポリシー 初期設定~
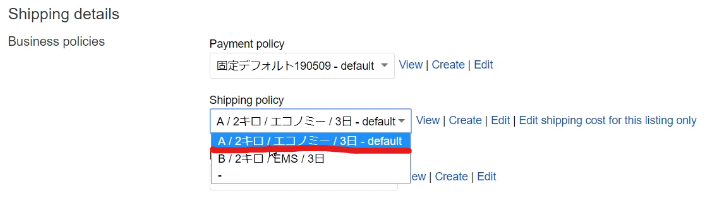
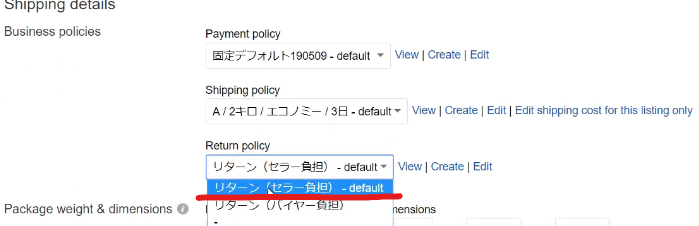
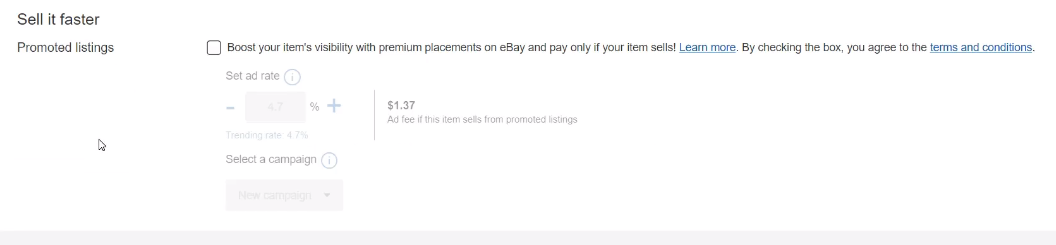
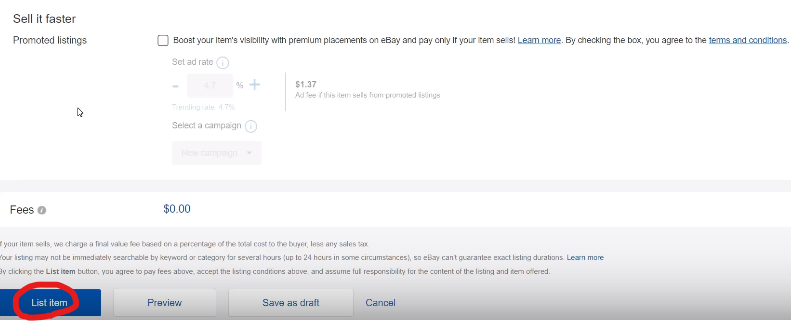
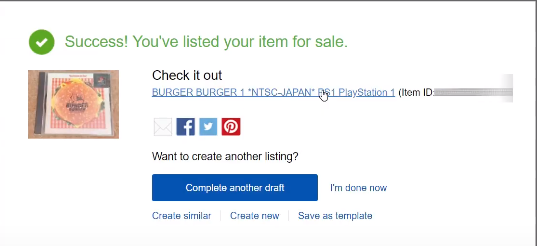
shipping policyも設定していきます。
Retum policyもデフォルトで設定していきます。
セラー負担もデフォルトにしています。
この辺は何も入力しなくて大丈夫です。
いよいよList item
完成!
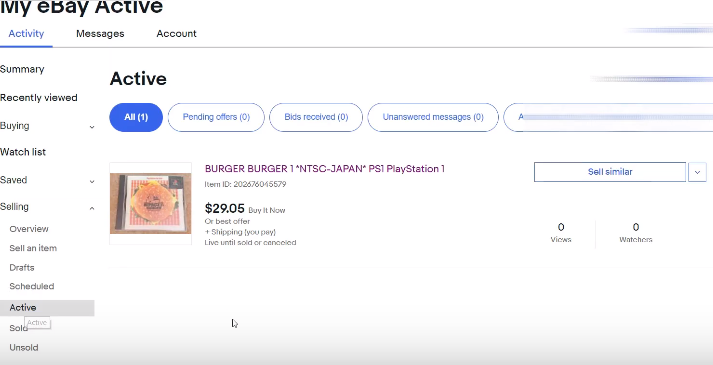
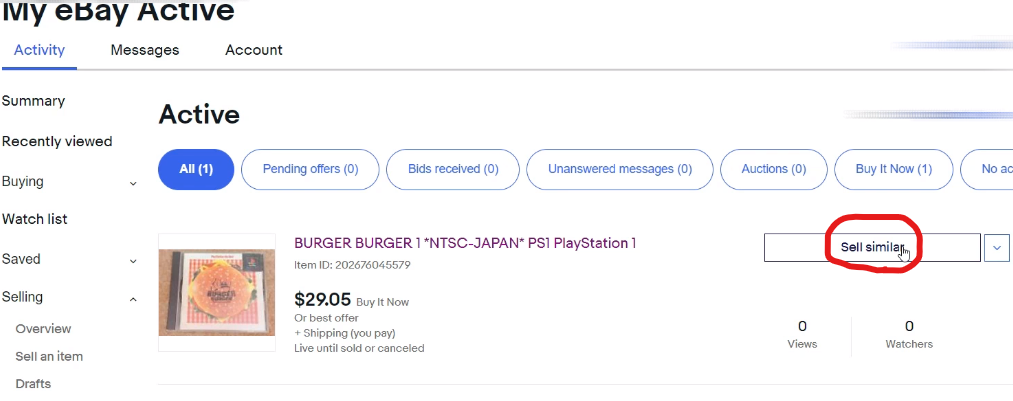
MyeBay→Selling→Activeを見ると
自分が出品している商品の一覧を見ることができます。
バーガーバーガーが並んでいますね。
右側のSellSimilarを押すと
今のバーガーバーガーの出品をテンプレートとして
また新しい出品ができます。
なので2個目以降はSellSimilarから出品していくと
説明文のテンプレートが設定された状態から始められるので
簡単にサクサク出品していけると思います。
それでは本当に出品お疲れ様でした
今日もここまで見ていただきありがとうございました。









