こんにちは!ぱにゃ(@panya_eba)です。
Googleサーチコンソール設定の仕方
あなたのブログのにGoogleサーチコンソールを設定してアクセス解析をしましょう!
その手順をお話していきます!
【GoogleサーチコンソールをWordPressに設定する方法】
Googleサーチコンソールとは
「Googleアナリティクス」がユーザーがあなたのサイトに訪れた後のアクセス分析ができるツールだとしたら、「Google Search Console サーチコンソール」というのは、ユーザーがあなたのサイトに訪れる前の分析ができるツールです。

- どんなキーワードで検索されているか
- あなたのサイトがどのくらい表示されたか
- 結果どのくらいクリックされたか
などが分かるツールです!
Googleサーチコンソール登録の手順
ではさっそく、あなたのサイトを「Googleサーチコンソール」に登録していきましょう٩( ‘ω’ )و



①Googleサーチコンソール登録を開始
まずは、ここへアクセスして今すぐ開始をクリック!
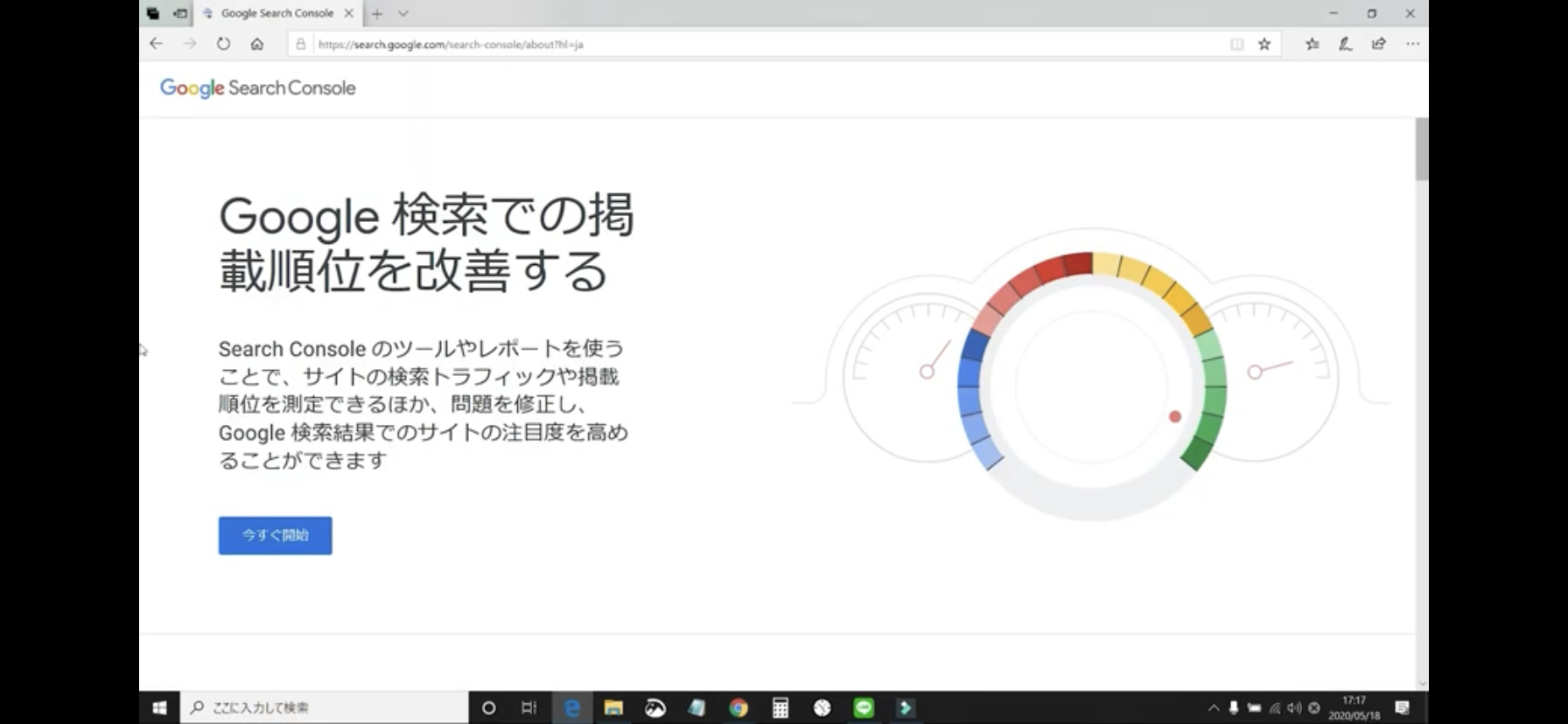
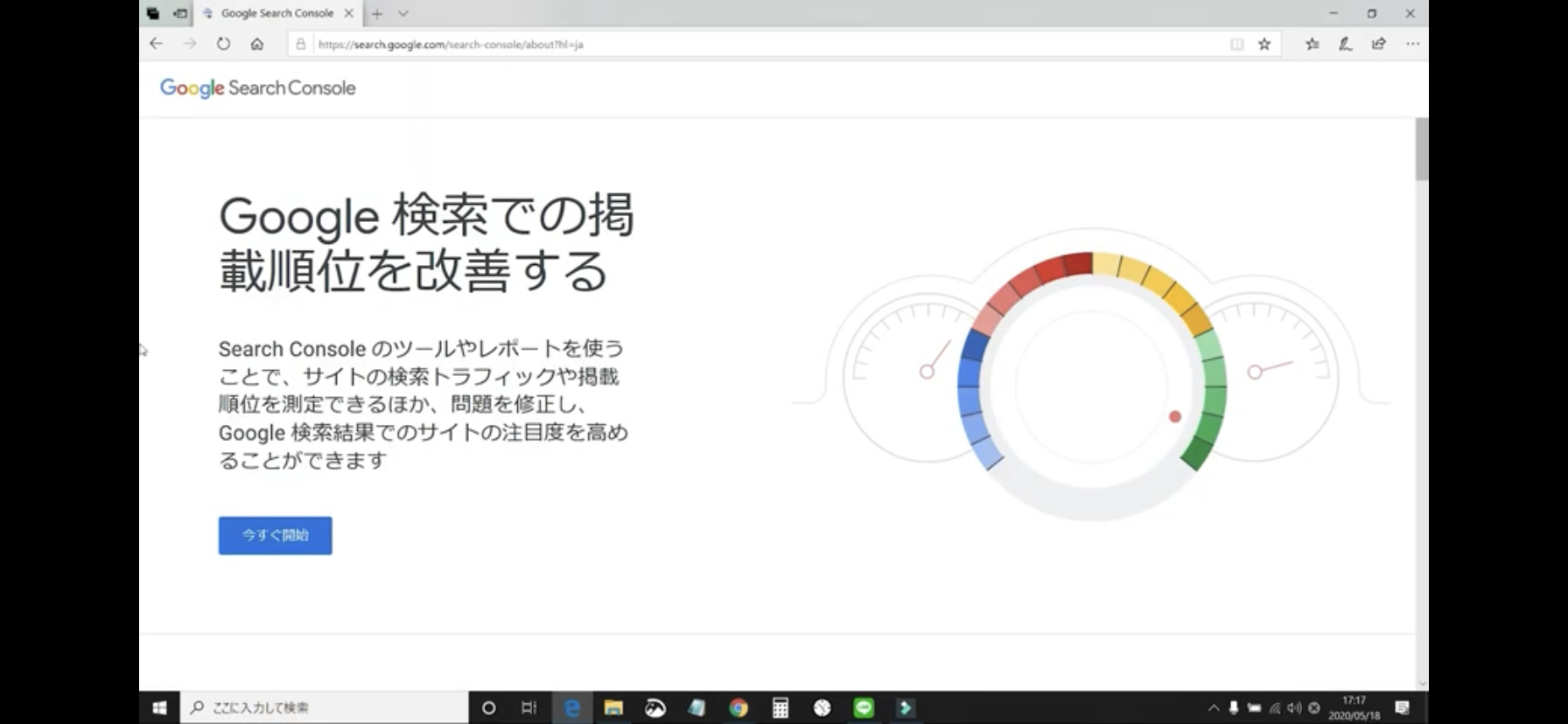
②プロパティタイプはドメインを選択
プロパティタイプを選択する画面が出たら「ドメイン」を選択します。
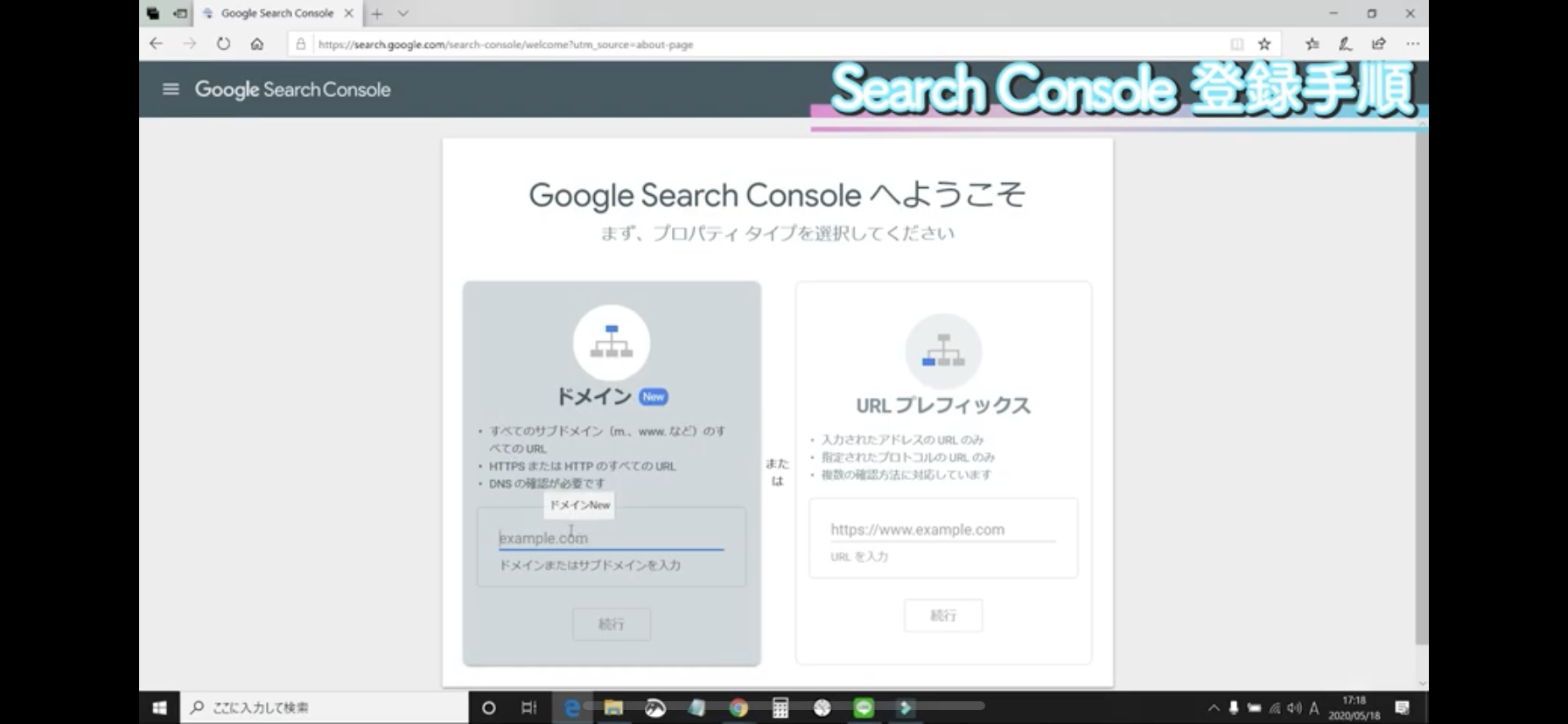
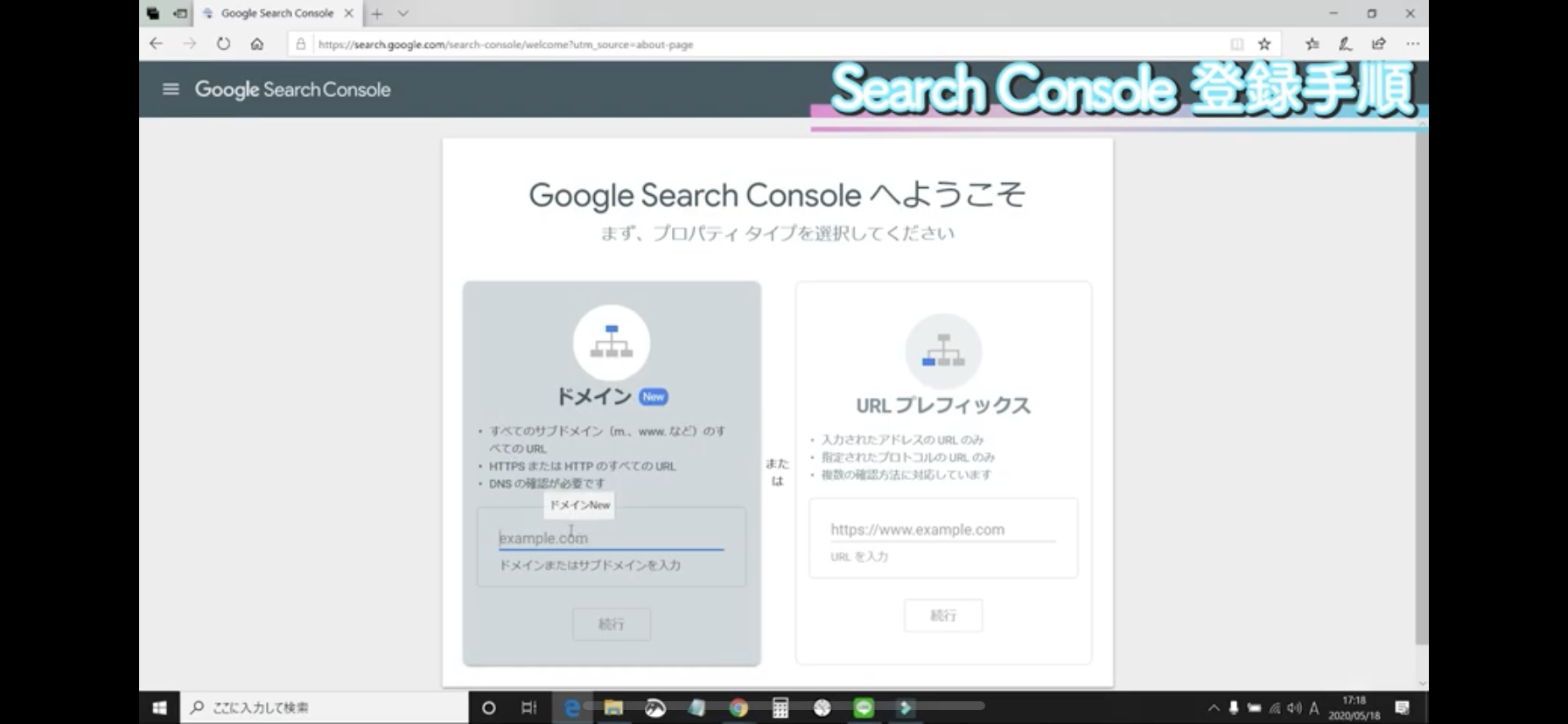
③DNS所有権の確認画面
続行を押すと「DNS所有権の確認」という画面が出てきます。
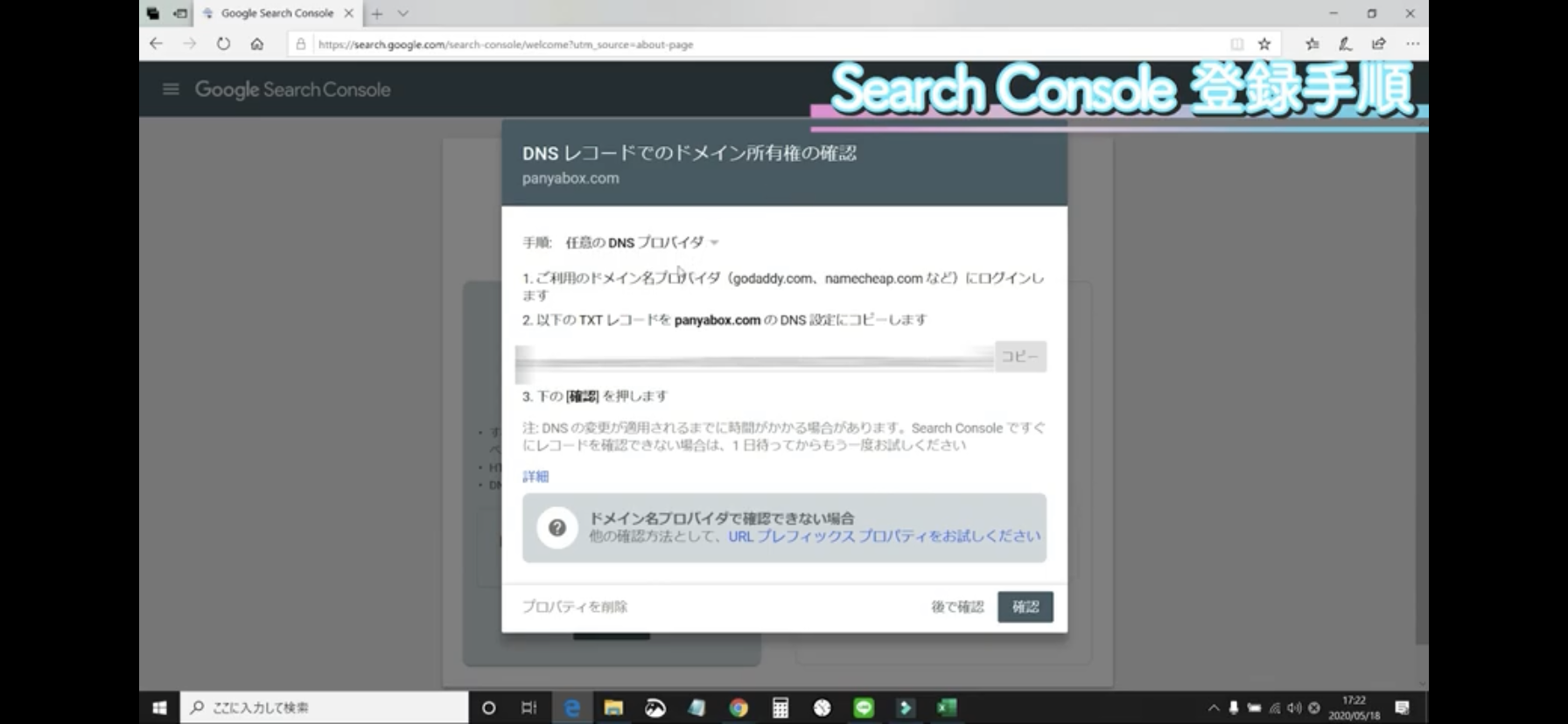
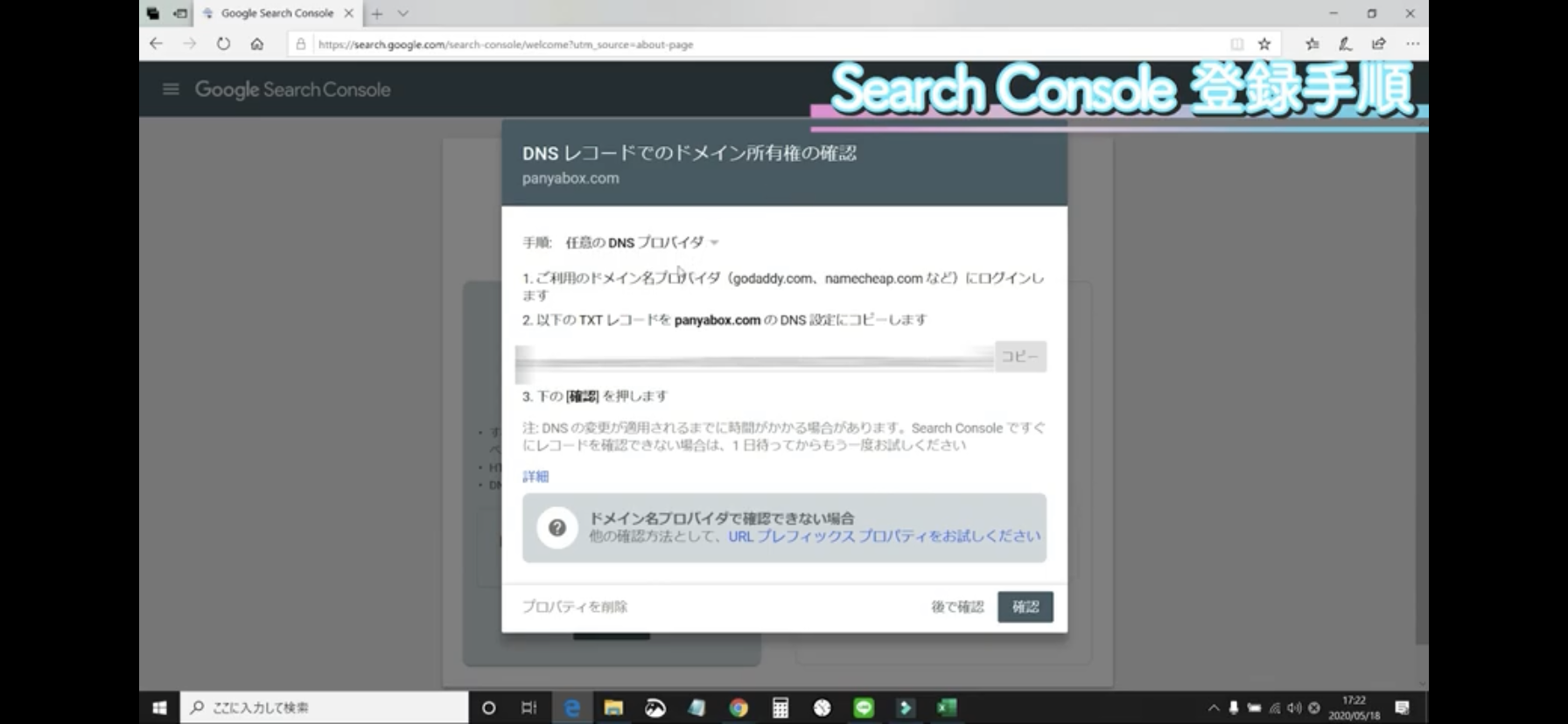



DNS所有権の確認
①サーバーの管理画面へログインして「DNSレコード設定」をクリック
まず、サーバーの管理画面へログインして「ドメイン」の項目の中にある「DNS」レコード設定」をクリックします。
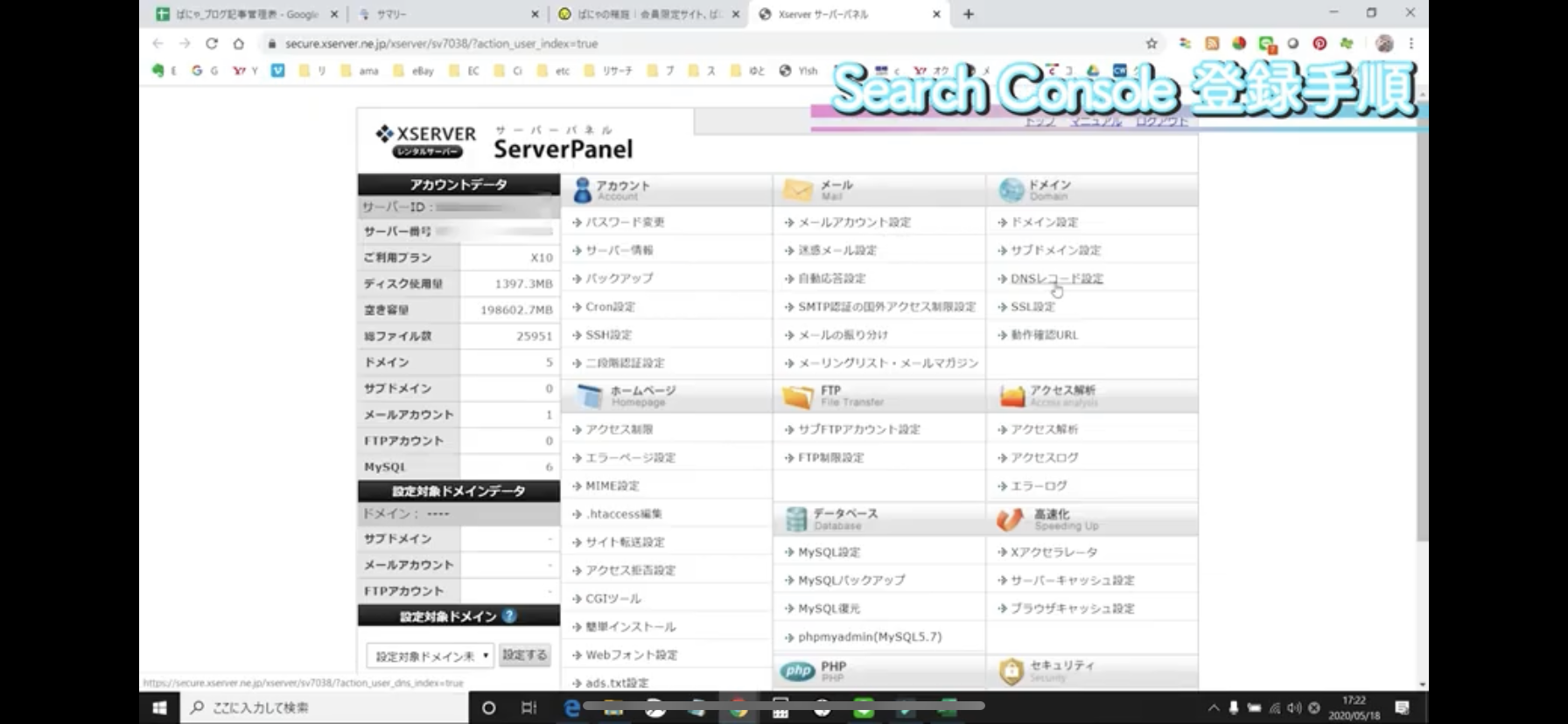
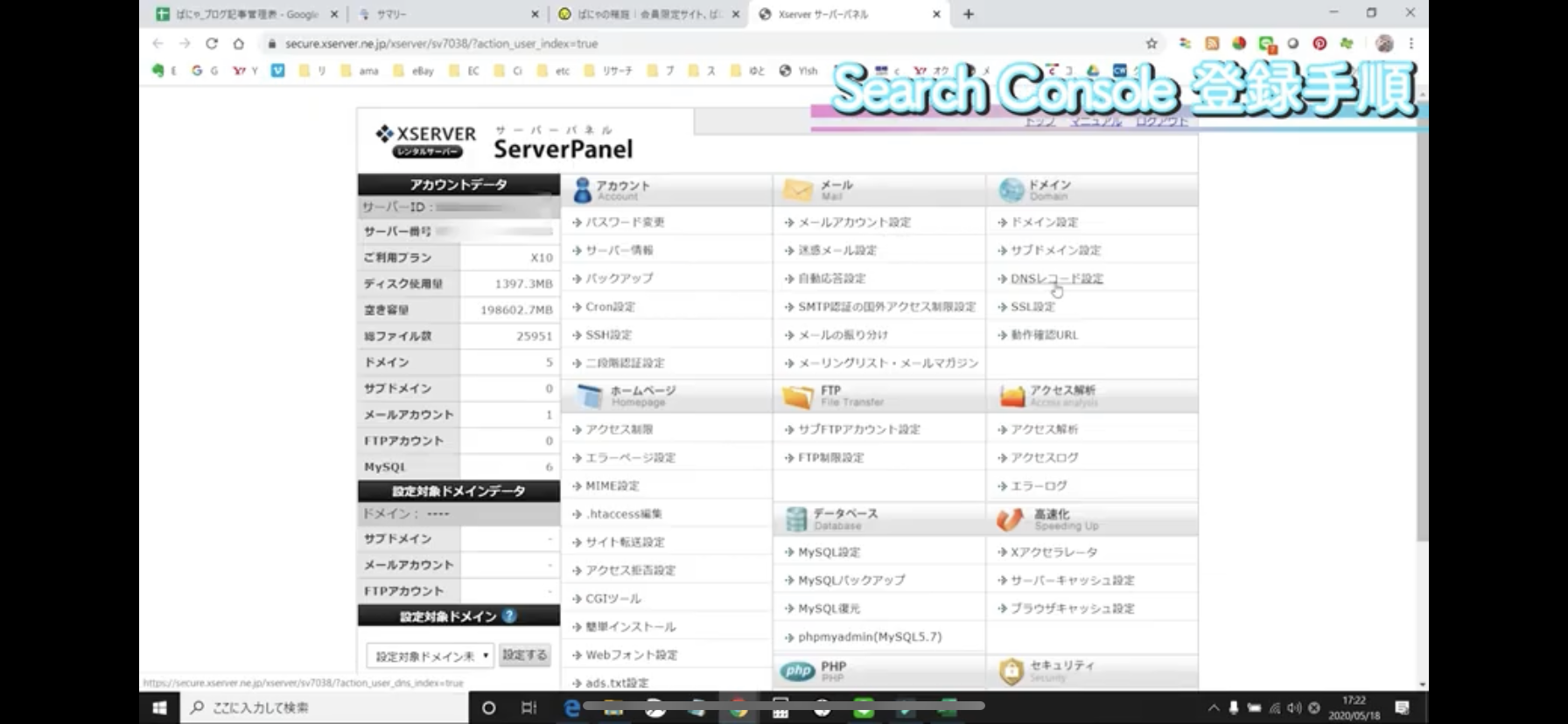
②該当するドメインを選択して「DNSレコード追加」タブをクリック
今回設定するドメインの横にある「選択」をクリックして、上にある「DNSレコード追加」というタブを選択します。
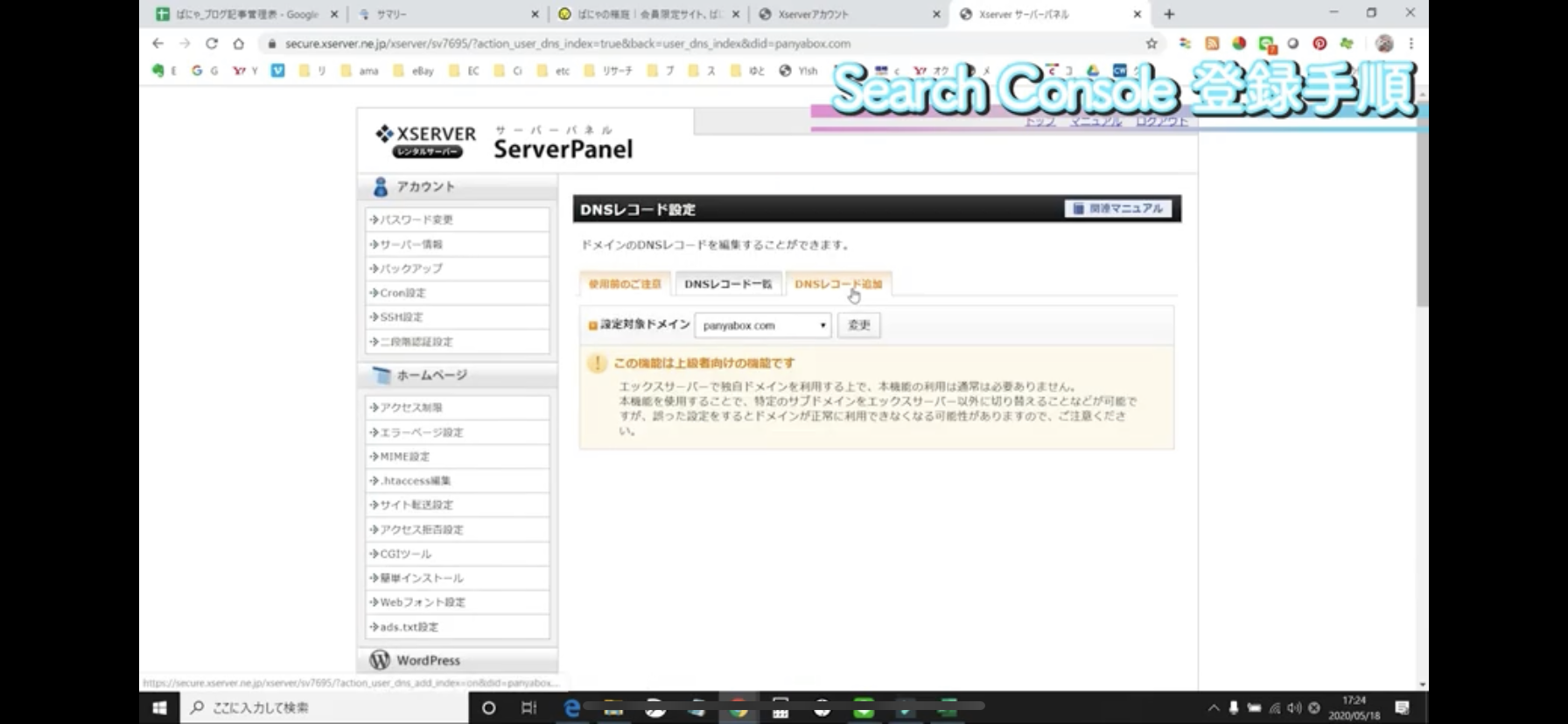
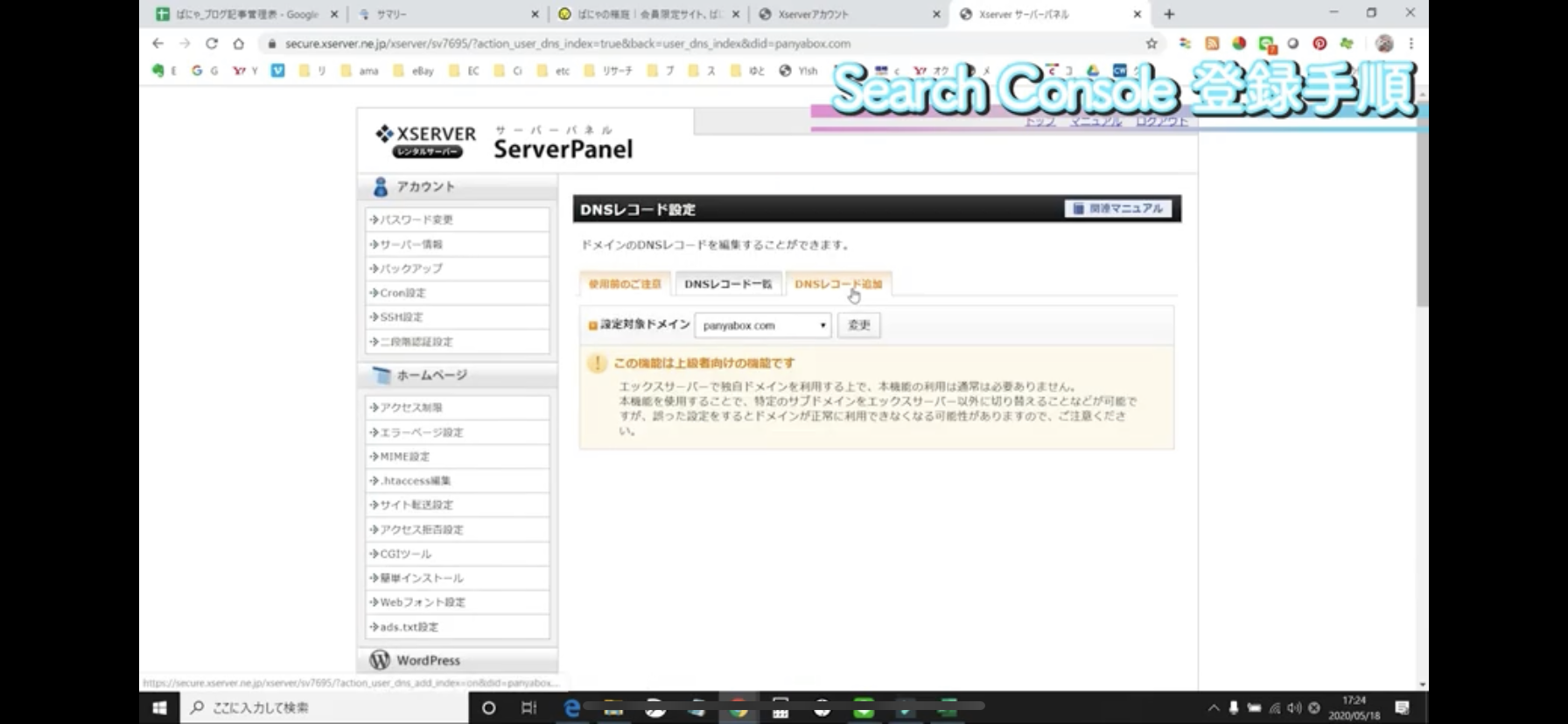
③種別と内容を入力していく
種別には「TXT」を入力します。
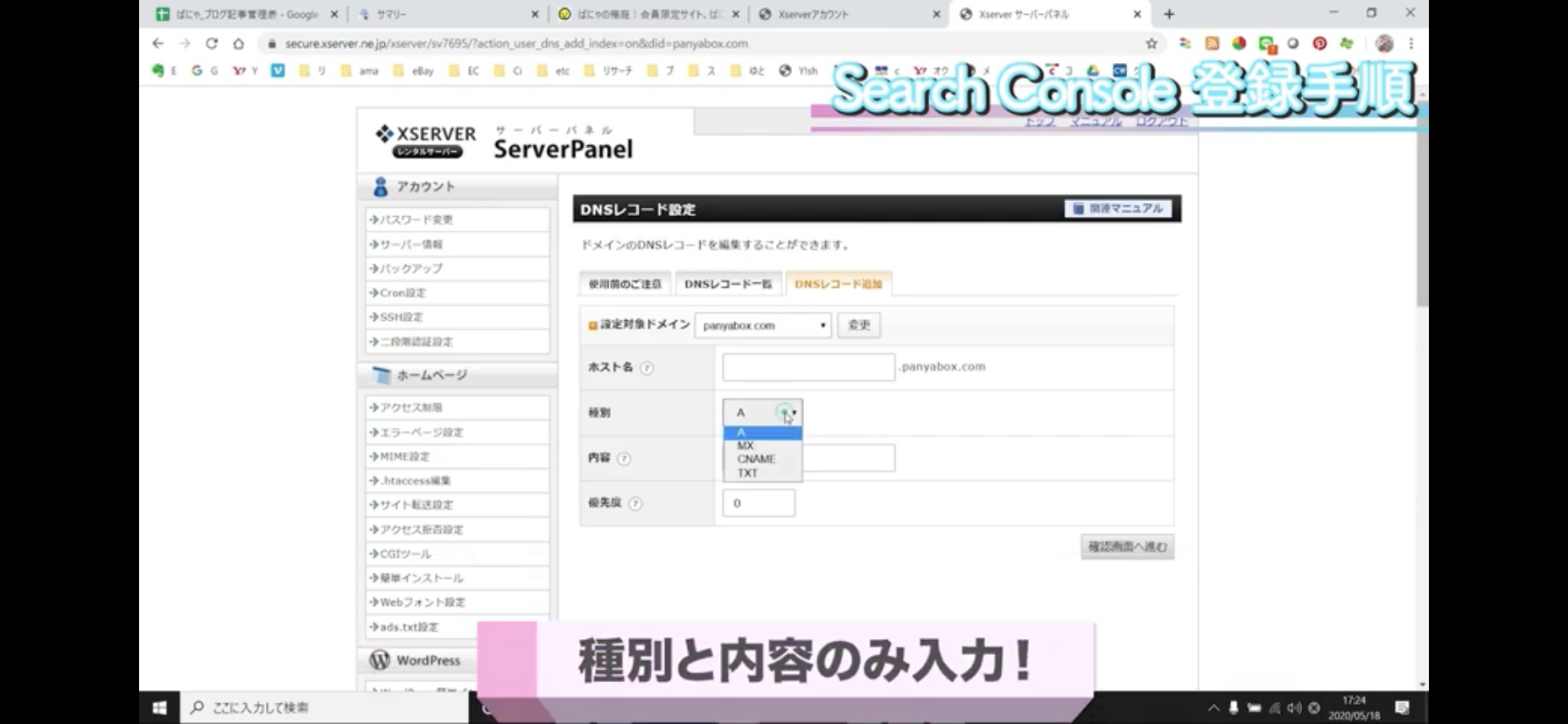
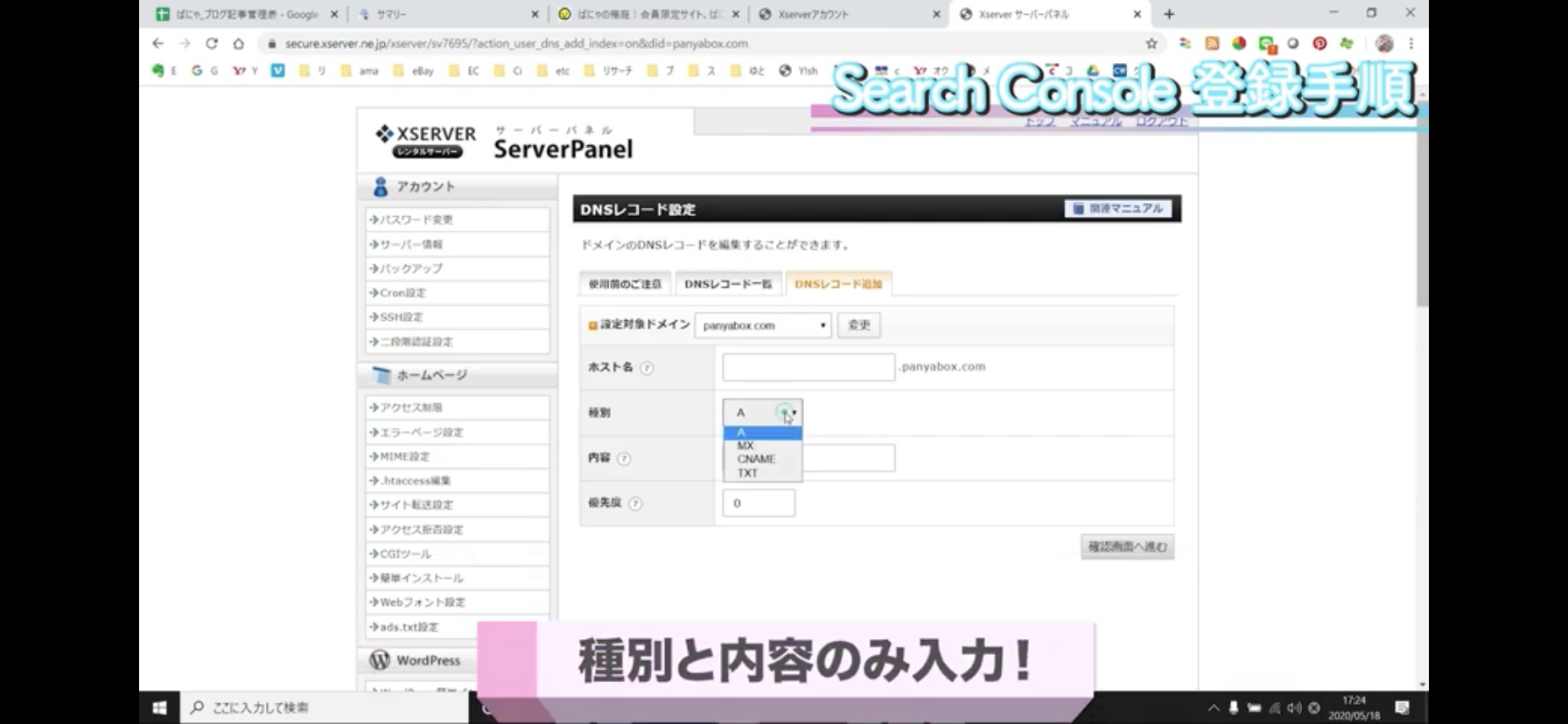
内容には、サーチコンソール登録画面で出てきた「TXTレコード」というものをコピーして貼り付けます。
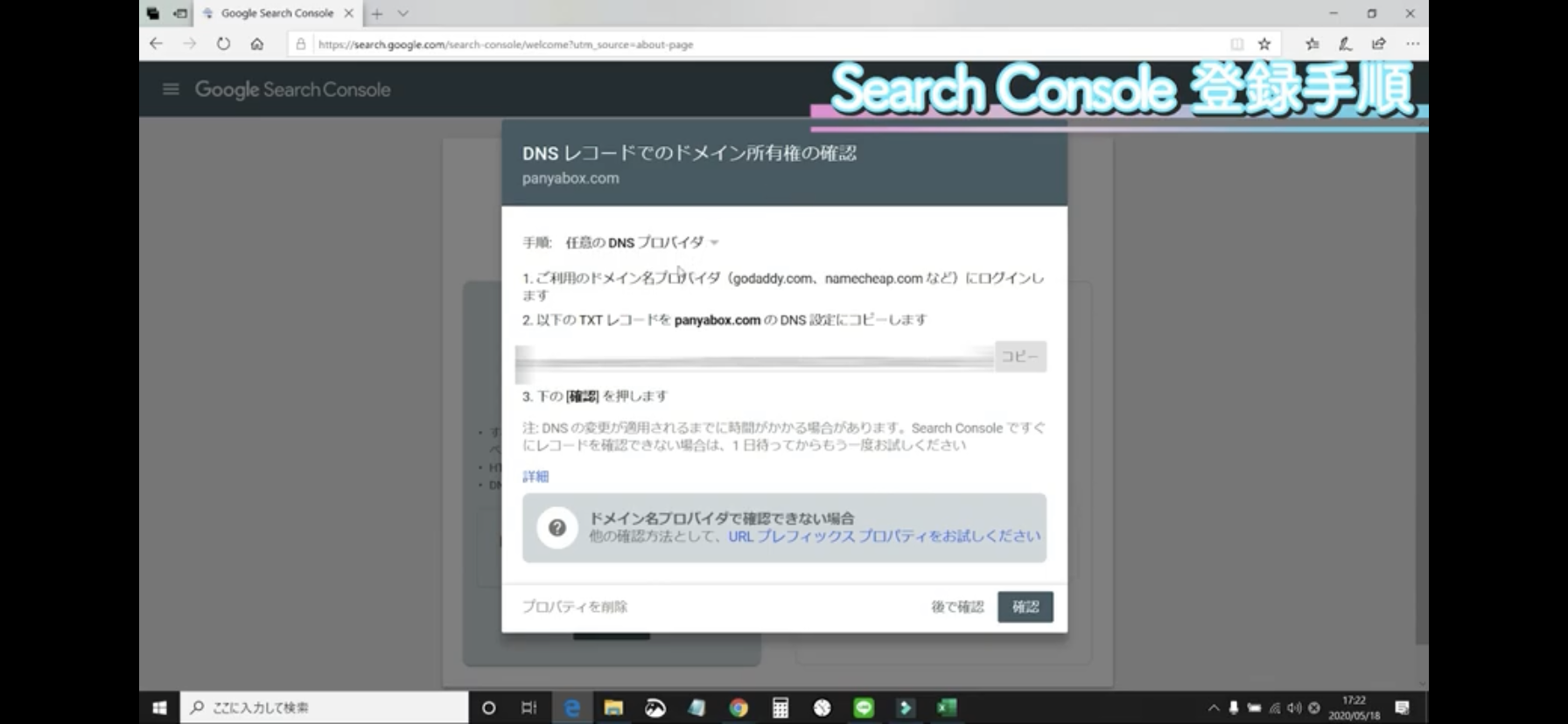
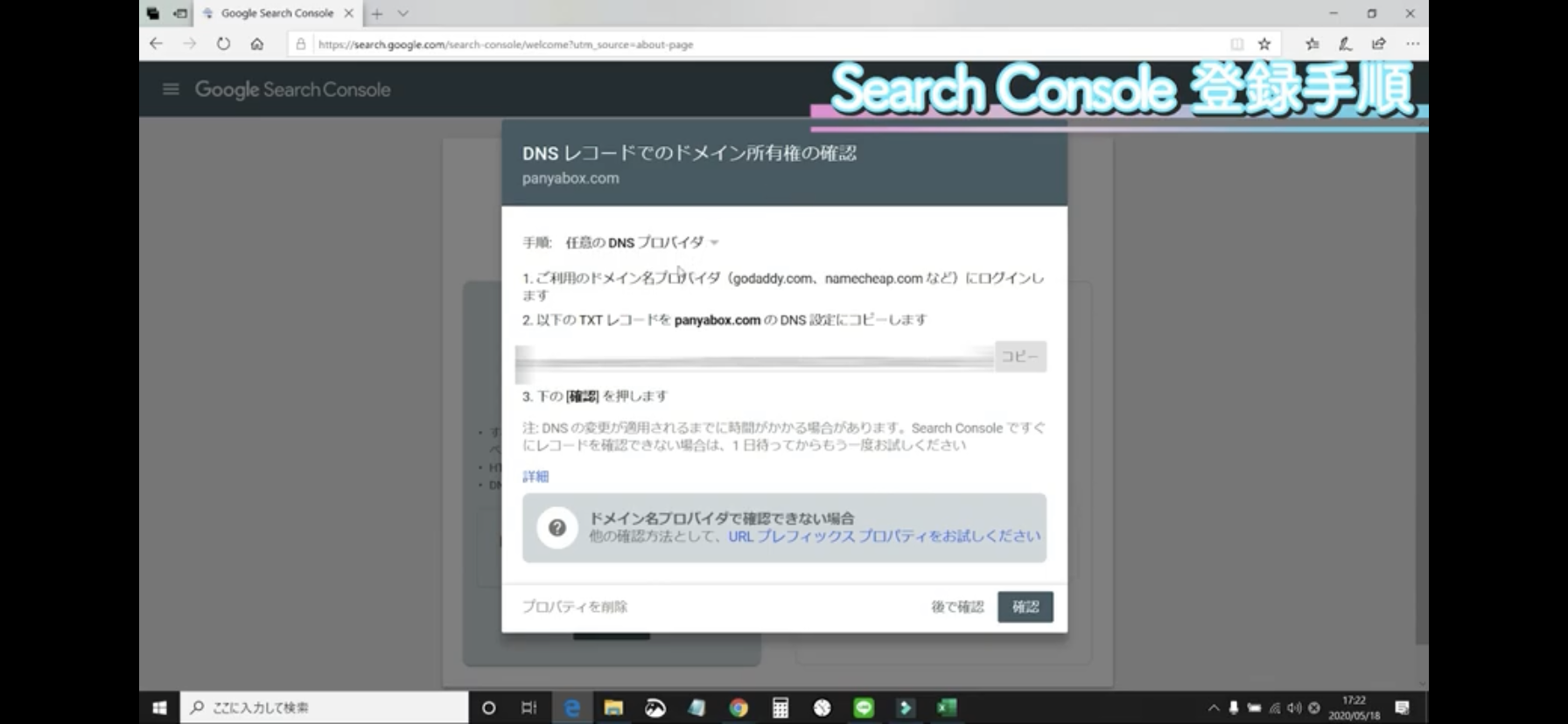
④確認して追加する
確認画面へ進んで「追加する」をクリックします。
そうすると、「あなたのドメインにて、DNSレコードの追加が完了しました」という文字が表示されます。これでDNS所有権の確認は完了です!
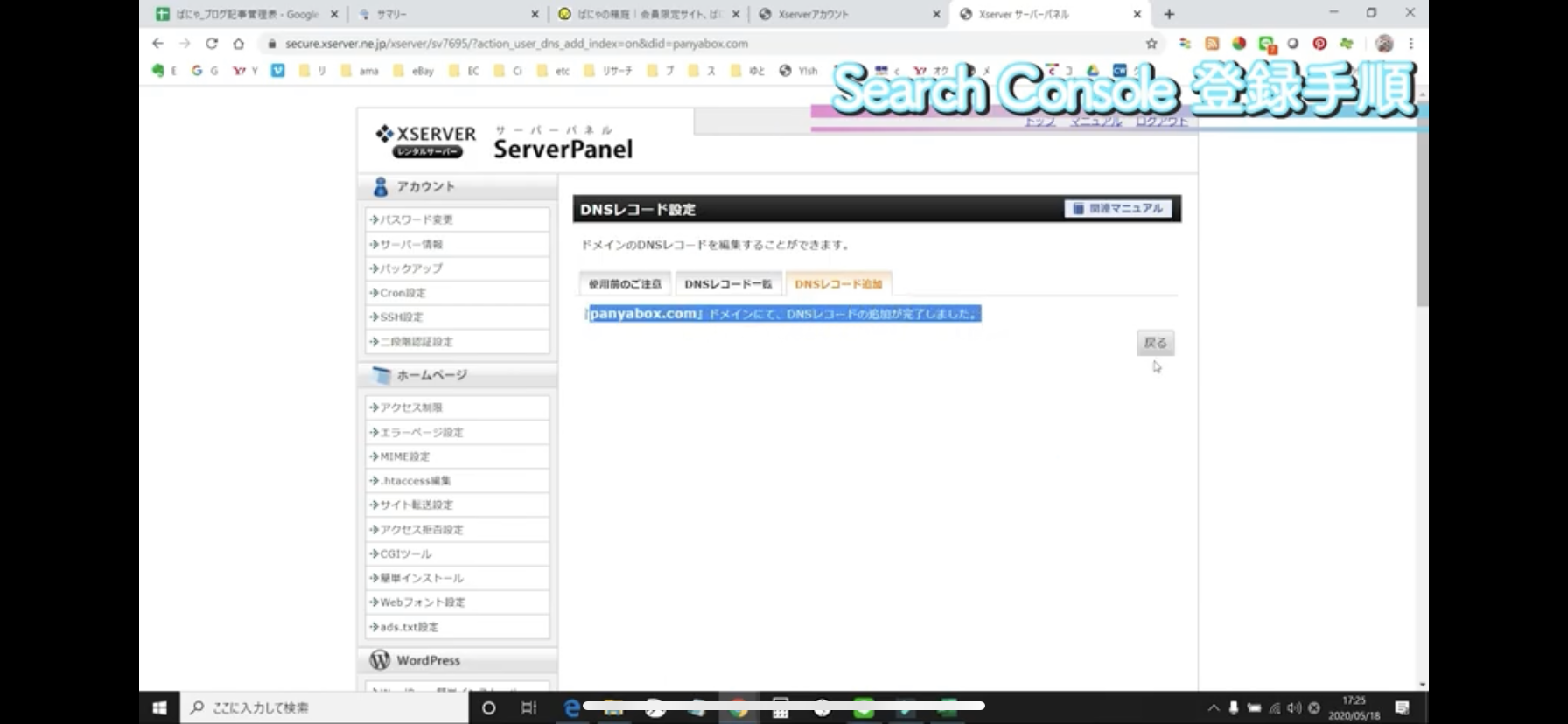
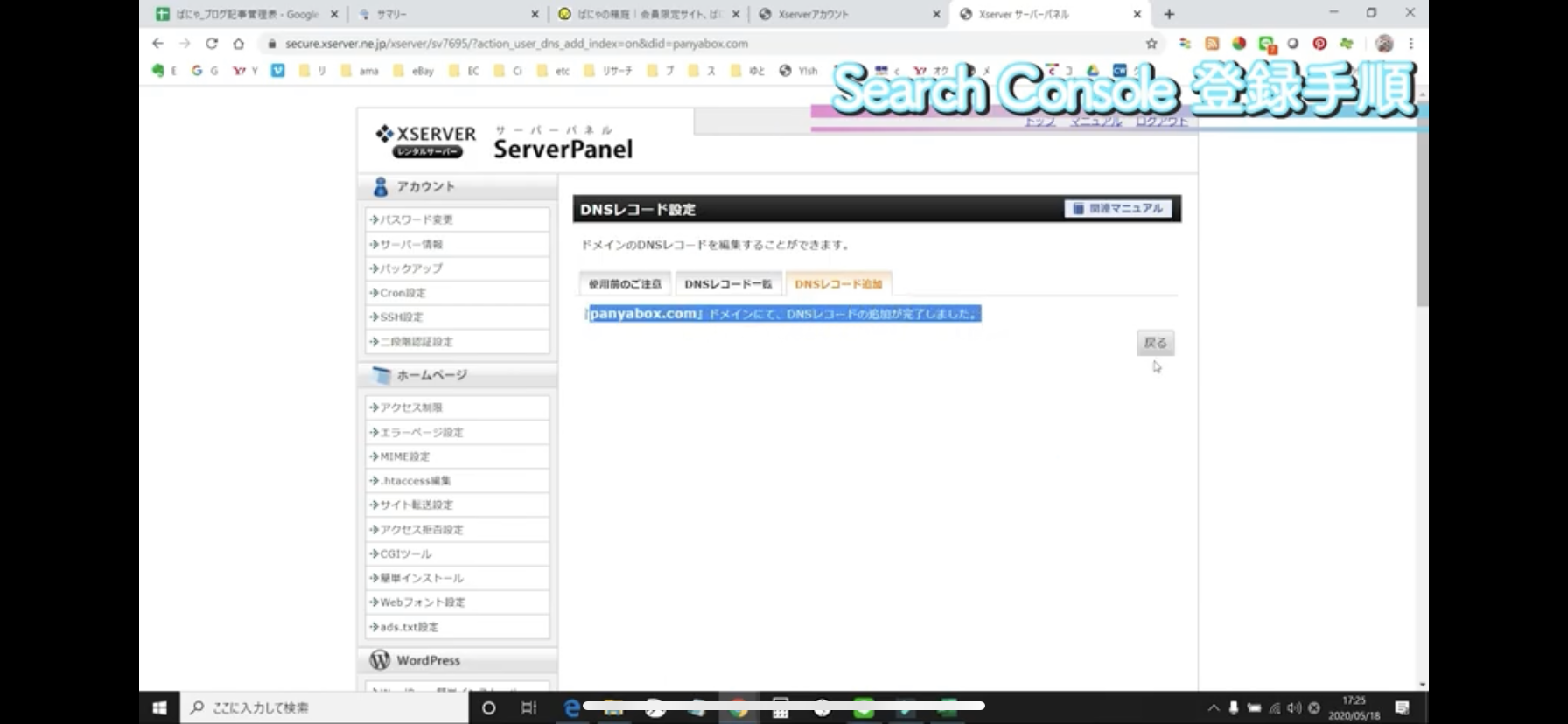
⑤サーチコンソール登録画面へ戻って続行を押す
サーチコンソールのDNS所有権の確認画面へ戻って「続行」を押すと「所有権を証明できませんでした」という赤文字でのエラーが出ることがあります。
証明には少し時間がかかるため、少し時間をおいてから改めて続行を押してみてください。


完了するとこういった「所有権を確認しました」という緑の文字が表示されます。
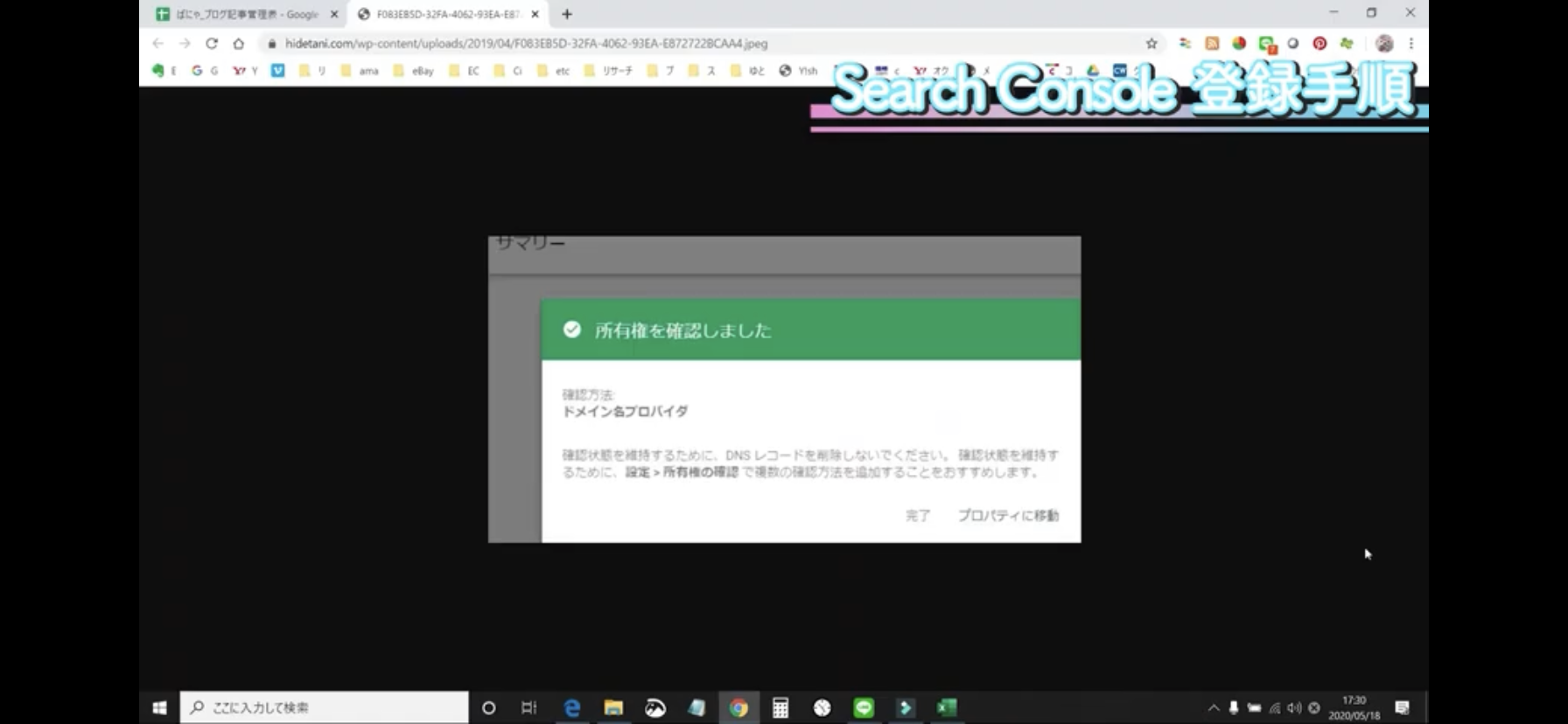
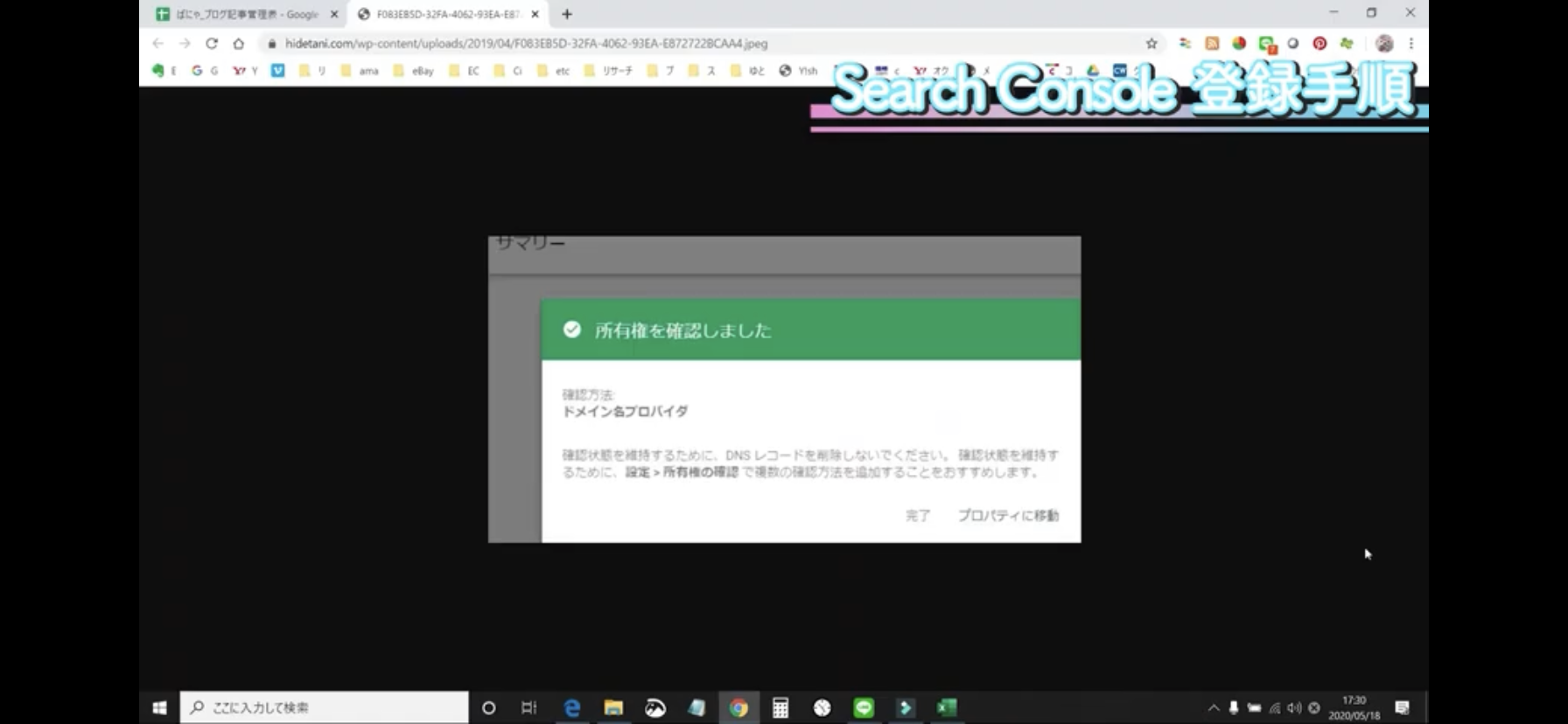



これで、Googleサーチコンソールの設定が完了しました!
サーチコンソールのデータの見方については改めてまた解説します♪
ではでは、
ここまで見ていただきありがとうございました!
ぱにゃ。









