こんにちは!ぱにゃ(@panya_eba)です。
Googleアナリティクス設定の仕方
あなたのブログのにGoogleアナリティクスを設定してアクセス解析をしましょう!
その手順をお話していきます!
【GoogleアナリティクスをWordPressに設定する方法】
Googleアナリティクスとは
Googleアナリティクスを簡単に説明すると・・・
- サイトの訪問者数
- 訪問者はどこから来たか
- 使われたデバイスは何か
などが分かるツールです!
Googleアナリティクス設定の手順
さっそく、ブログのアクセス数を見たり、効果測定をするためのツール「Googleアナリティクス」を設定していきましょう٩( ‘ω’ )و

①Googleアカウントを作成する
まずは、ここからGoogleアカウントを作成しましょう!
②Googleアナリティクスのホームへ
次に、ここからGoogleアナリティクスのホーム画面へアクセスして、測定開始をクリックします。
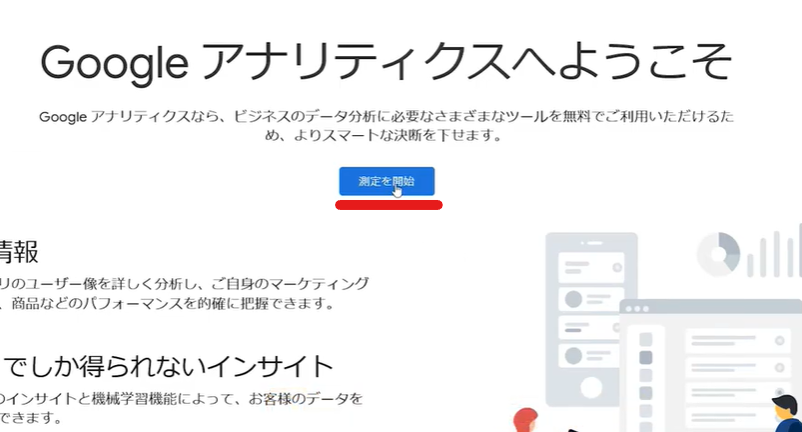
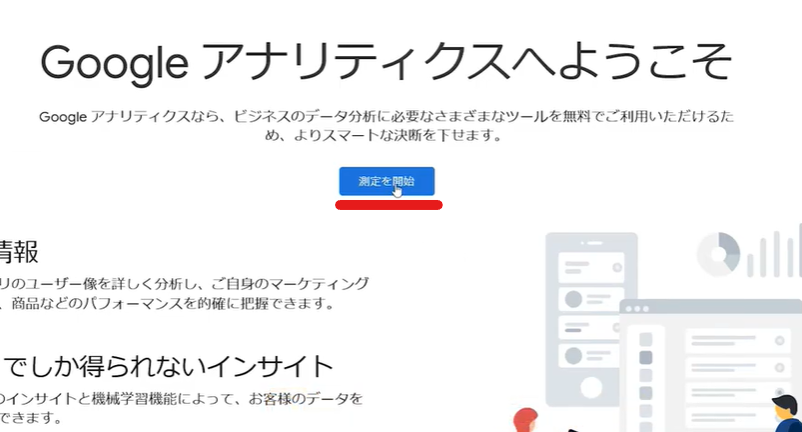
②アカウント名を設定
アカウント名は、あなたの分かりやすいものであれば何でも大丈夫です!
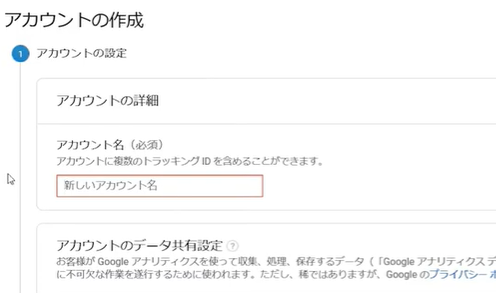
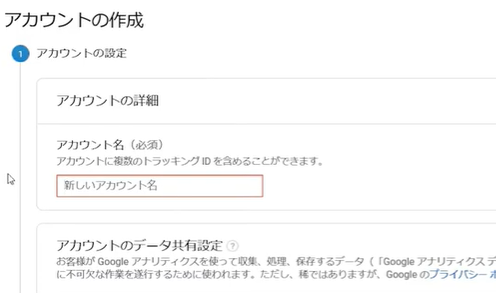



③測定の対象を指定する
今回はWebの測定に使うので、一番上の「ウェブサイト」を選択しましょう。
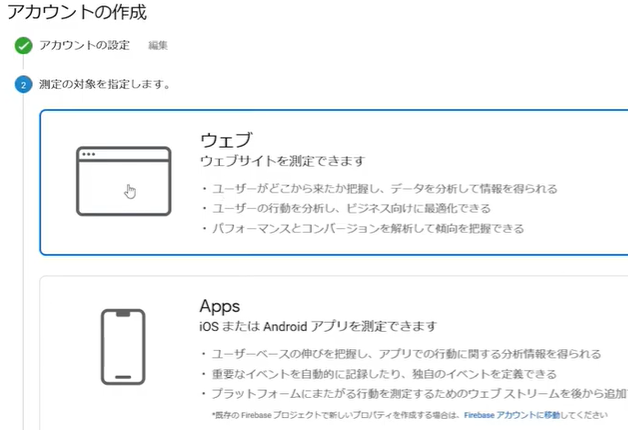
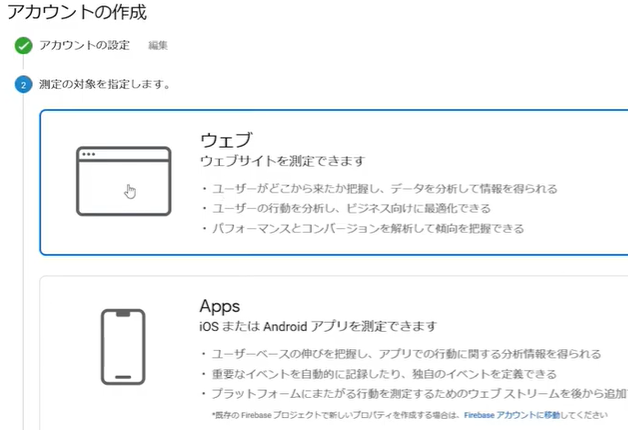
④各項目を入力していく
各項目を入力していきます。
※それぞれ何を選択するかは画像の下で解説しています!
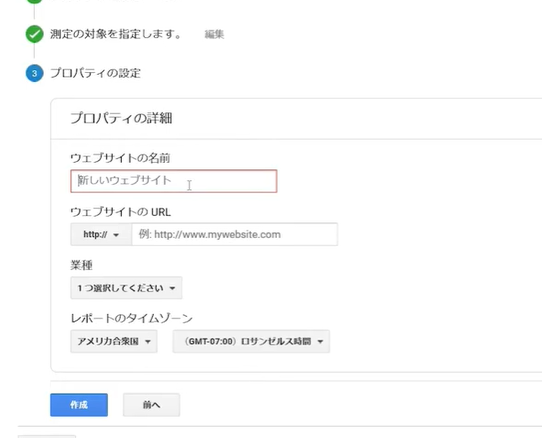
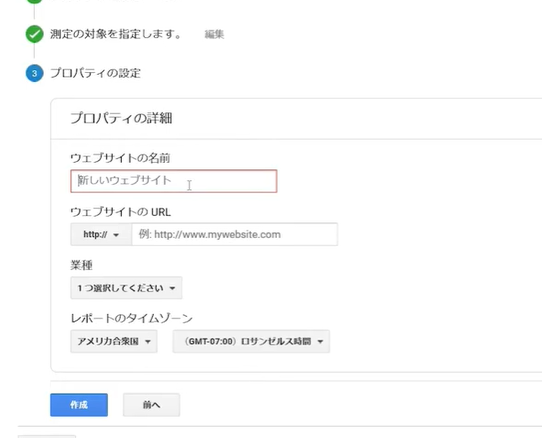
●ウェブサイトの名前:分かりやすいようにサイトのタイトルを入力
●ウェブサイトのURL:サイトのURLを入力
(httpsの場合はプルダウンで選択しなおしましょう!httpsってなーに?ってあなたへはこちらの記事で解説しています♪)
●業種:当てはまる業種を選択
●レポートのタイムゾーン:ユーザーの地域を設定
⑤利用規約に同意する
あなたの住んでいる地域をプルダウンで選択して、利用規約に同意しましょう!
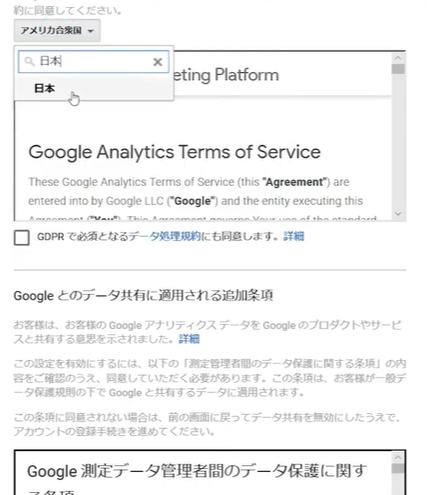
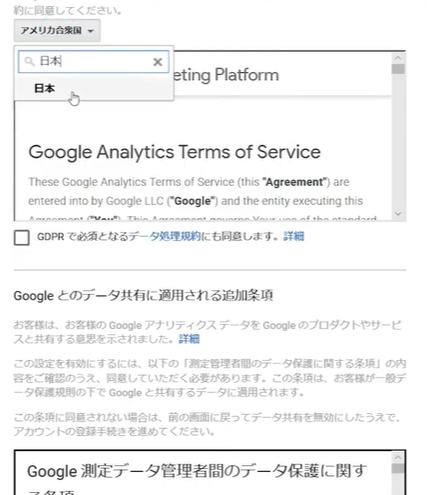
⑥トラッキングコードをコピーする
トラッキング情報の中の「トラッキングコード」をコピーします。
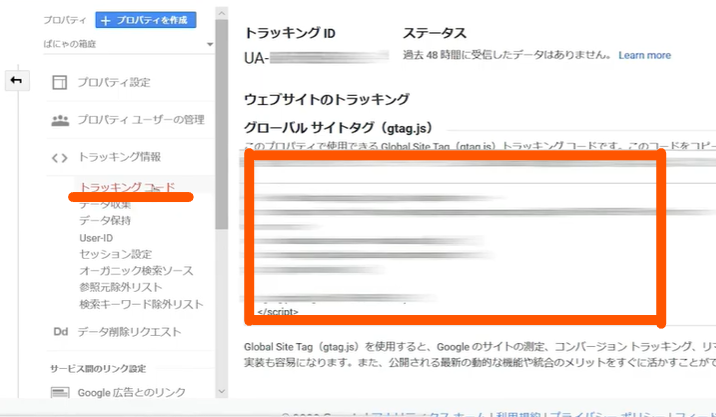
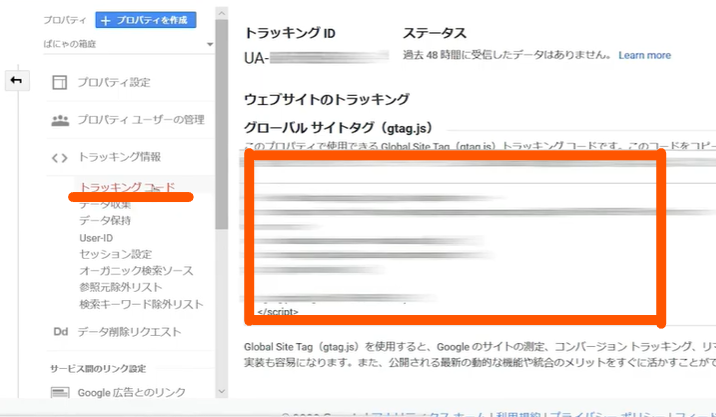
⑦ブログのheadタグの中に貼り付ける
WordPressのテンプレートによって微妙に場所は変わるのですが、JINというテンプレートでは「HTMLタグ設定」の中に「head内」という枠があります。
そのheadの中に、先ほどコピーしたGoogleアナリティクスのトラッキングコードを貼り付けましょう!
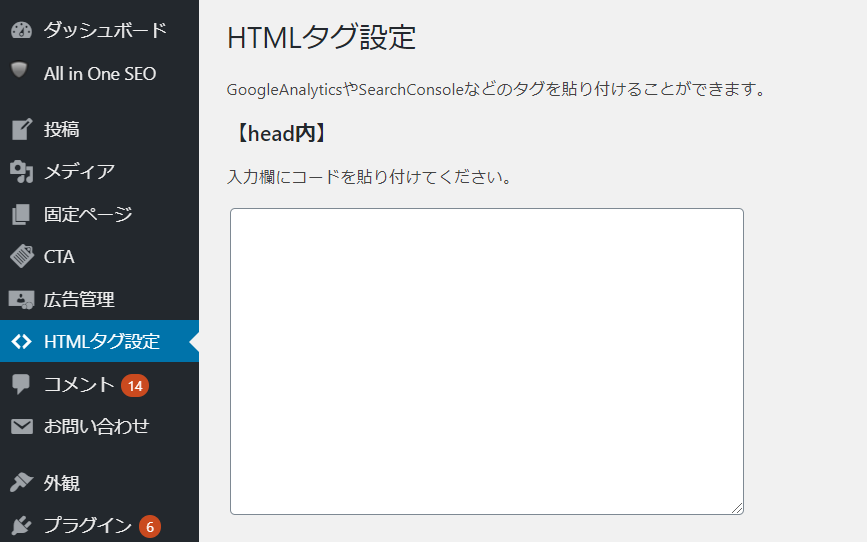
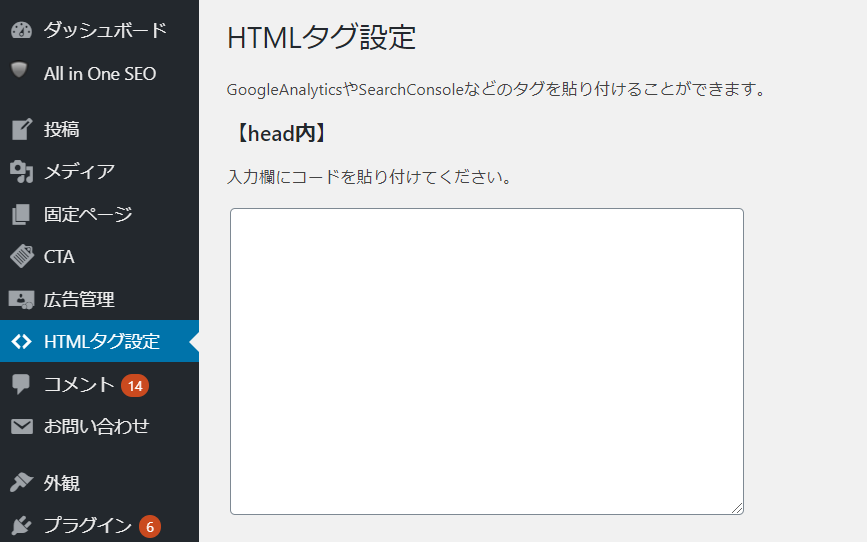



これで、Googleアナリティクスの設定が完了しました!
Googleアナリティクスの見方については、こちらの記事で解説しています。


ではでは、
ここまで見ていただきありがとうございました!
ぱにゃ。









