こんにちは!ぱにゃ(@panya_eba)です。
ワードプレスをインストールする
あなたのブログのお部屋「ワードプレス」をインストールしましょう!
聞きなれない言葉が多いかもしれませんが、手順通りにやっていけば大丈夫です٩( ‘ω’ )و
分からない部分があったら箱庭チャットでご質問ください♪
前回の準備編を見ていないあなたはこちら♪
●エックスサーバーに登録
●お名前.comでドメイン設定
Word pressをインストールしよう!
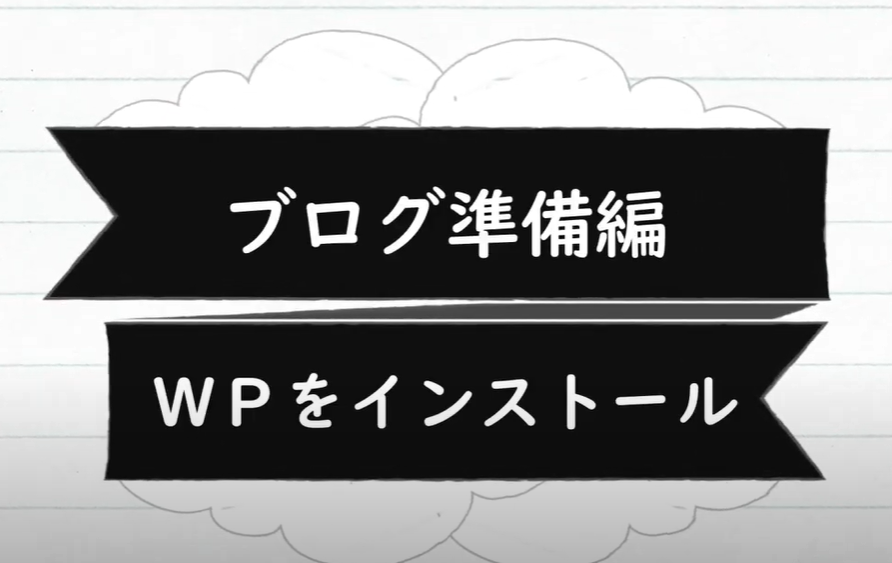

ドメインをサーバーに追加する
まずは、あなたの取得したドメインをサーバーに追加していきます♪
①XSERVERエックスサーバーの「サーバー管理」にログイン
まず、エックスサーバーにログインしてからスクロールすると中心あたりに「サーバー管理」というボタンが出てきます。
そこをクリックしてあなたのサーバー管理画面にログインしていきましょう!
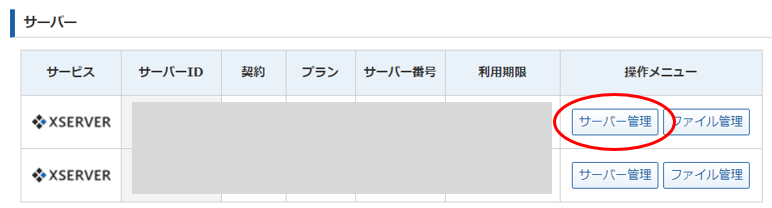
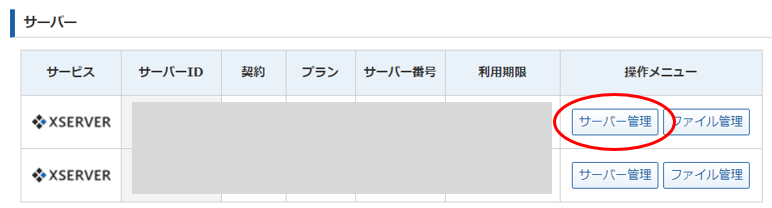
②ドメイン設定をクリック
ドメイン設定をクリックします。
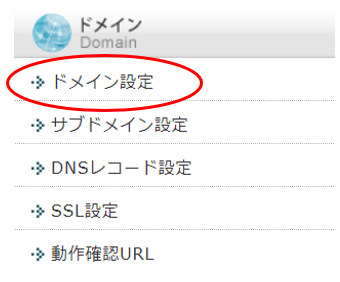
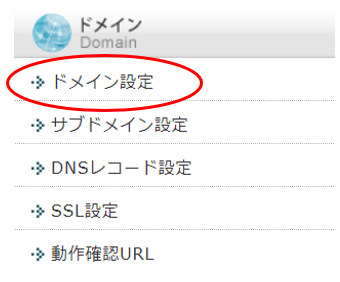
③「ドメイン設定追加」をクリック
ドメイン設定を追加というタブをクリックします。
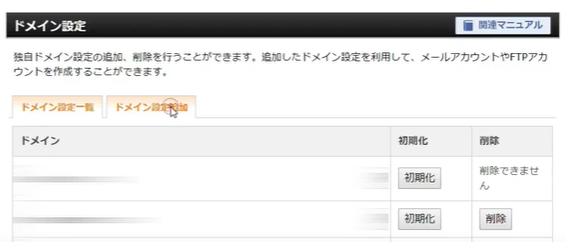
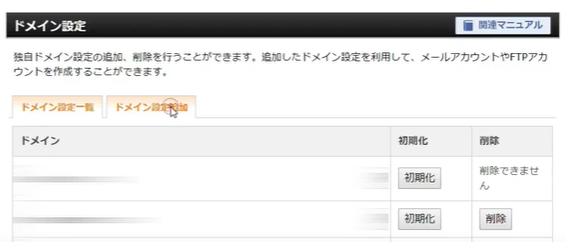
④設定したいドメインを入力して次へを押す
あなたの取得したドメインを入力して、次へを押しましょう。
確認画面が出てきたら「追加する」をクリックします。
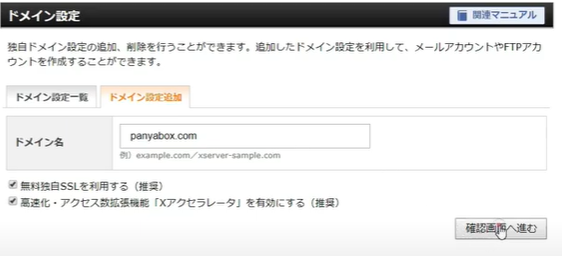
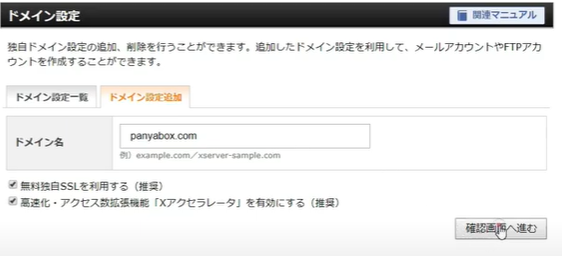
これで、取得したドメインがあなたのサーバーに追加されました!
ネームサーバーを設定する
①お名前.comにログインする
ドメインを取得したサイトの、ドメイン管理にログインしていきます。
該当するドメインの行の「変更する」ボタンをクリックします。
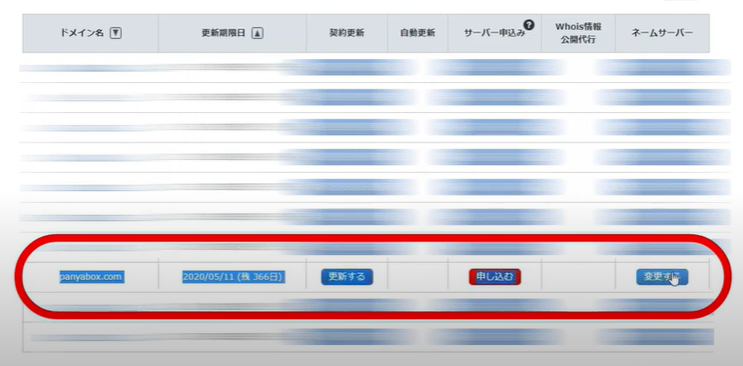
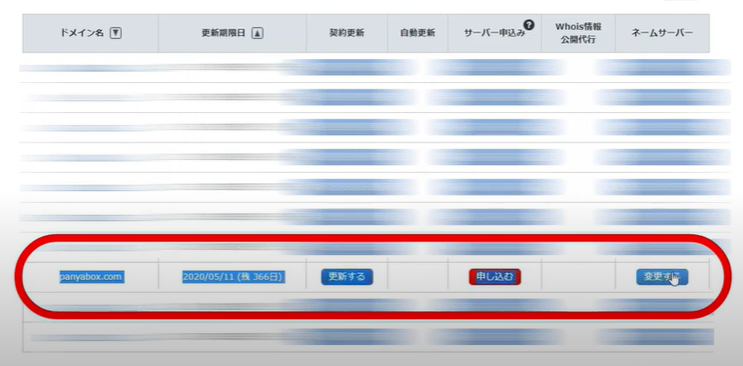
②「他のネームサーバーを利用」を選択
他のネームサーバーを利用の方のタブをクリックします。
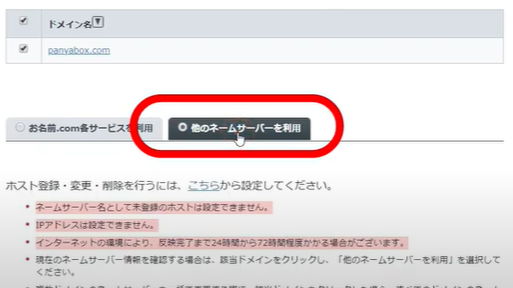
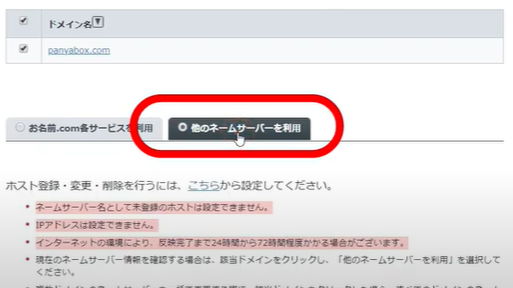
③ネームサーバーに該当するナンバーを入力していきます
ネームサーバーを入力する欄が出てくるので、エックスサーバーのネームサーバーを入力していきます。
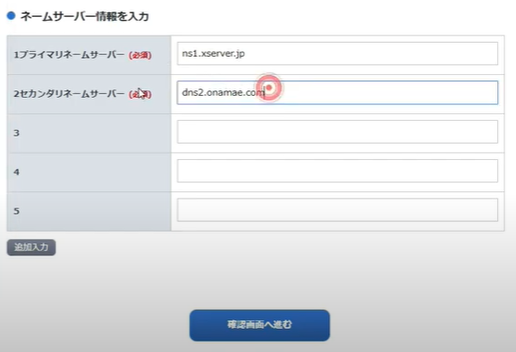
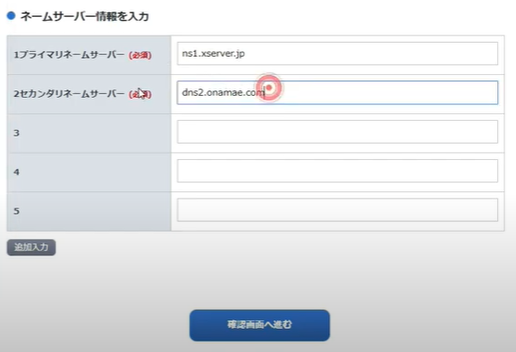



| ネームサーバー1 | ns1.xserver.jp |
| ネームサーバー2 | ns2.xserver.jp |
| ネームサーバー3 | ns3.xserver.jp |
| ネームサーバー4 | ns4.xserver.jp |
| ネームサーバー5 | ns5.xserver.jp |
これでネームサーバーの設定が完了です!
WordPressワードプレスをインストールする
先ほどと同様にXSERVERエックスサーバーの中の「サーバー管理」にログインしていきます。
①WordPress簡単インストールをクリック
一番下までスクロールして、WordPress簡単インストールをクリックします。
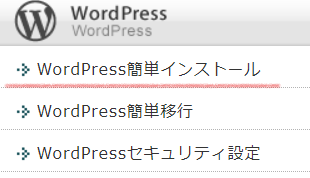
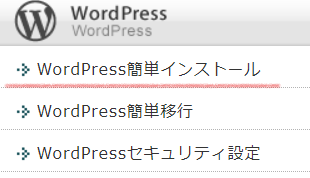
②WordPressインストールタブをクリックして必要情報を入力していく
一番上にある「WordPressインストール」というタブをクリックします。
対象ドメインというプルダウンから先ほどサーバーに追加したドメインを選択して、各項目を入力していきます。
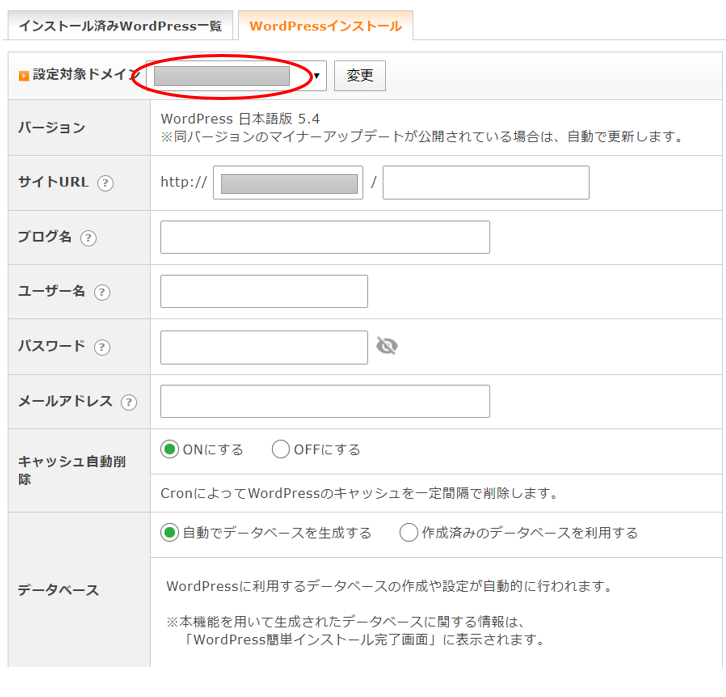
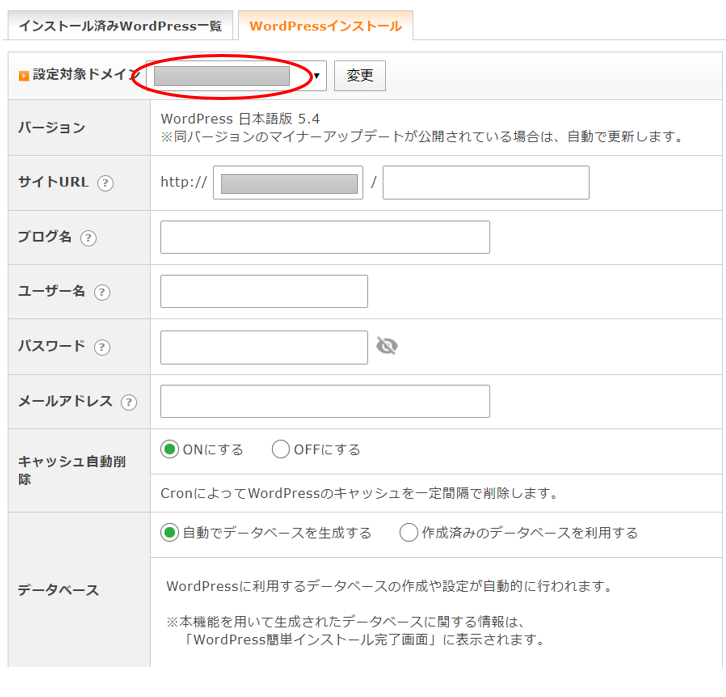
- ブログ名 : あなたのブログタイトル名です。後から変更も可能です。
- ユーザー名:ワードプレスにログインするときのユーザー名です。使えるのは英字のみです。
- パスワード:なるべく複雑なパスワードにしましょう。
- メールアドレス:メールアドレスです。
パスワードに関しては、ハッキングされないように複雑なものに設定しておくと良いですよ٩( ‘ω’ )و
パスワード生成というサイトを使うと、ランダムでパスワード案が出てくるのでお勧めです!
各項目を入力し終えたら「インストール」を押してさっそくワードプレスをインストールしていきましょう!
③Wordpressのログイン情報を控えておく
インストールすると、WordPressワードプレスのログイン情報とサーバー情報が表示されます。
赤字て記載のあるとおり、この情報は必ずメモしておきましょう!
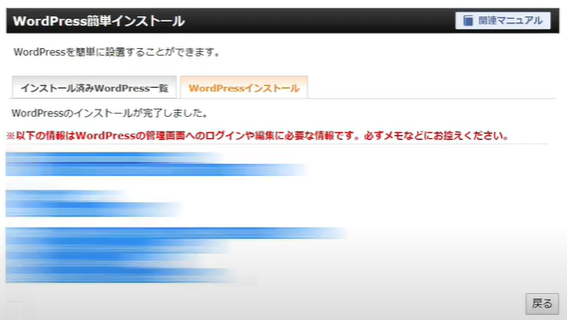
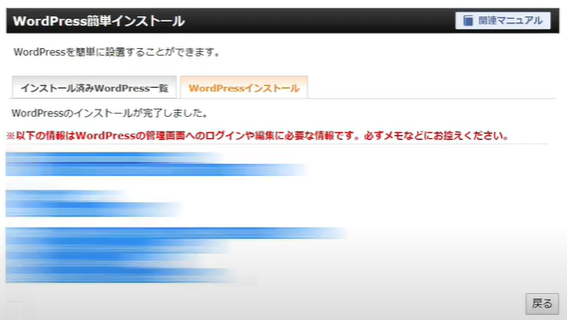
これで、「サーバーとドメインの紐づけ」「ワードプレスのインストール」が完了しました!!



大体ログインできるようになるまでに24時間くらいかかるよ!少々おまちを♪
ではでは、
ここまで見ていただきありがとうございました!
ぱにゃ。









